How to Use Your Wii Remote As a Mouse on a Mac
Method 1 of 2:
Using DarwiinRemote
-
 Open the Apple menu and select 'About this Mac'. This menu is in the upper left corner of the menu bar. 'About this Mac' will open a window with system information that displays your operating system version. Your OS must be between 10.4 and 10.8 to use DarwiinRemote.
Open the Apple menu and select 'About this Mac'. This menu is in the upper left corner of the menu bar. 'About this Mac' will open a window with system information that displays your operating system version. Your OS must be between 10.4 and 10.8 to use DarwiinRemote. -
 Open the Apple menu and select 'System Preferences'. This will open a list of system settings.
Open the Apple menu and select 'System Preferences'. This will open a list of system settings. -
 Press 'Bluetooth' and turn bluetooth ON. Bluetooth is required for detecting the wiimote.
Press 'Bluetooth' and turn bluetooth ON. Bluetooth is required for detecting the wiimote. -
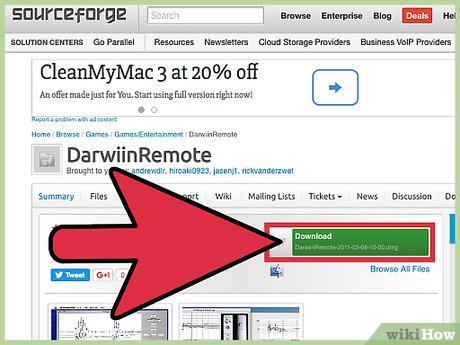 Download and open DarwiinRemote. Double click to extract the program from the zip file and copy the files into your Applications folder. Double click the icon to launch.
Download and open DarwiinRemote. Double click to extract the program from the zip file and copy the files into your Applications folder. Double click the icon to launch.- Before starting, make sure your Wii console is powered OFF or else it might interfere with the bluetooth detection.
-
 Press 'Find Wiimote'. This button is located in the lower right of the program and will initiate the scan for a Wii remote.
Press 'Find Wiimote'. This button is located in the lower right of the program and will initiate the scan for a Wii remote. -
 Press and hold the '1' and '2' buttons on the Wii Remote. After 1-3 seconds the lights on the wiimote will flash and the graph in DarwiinRemote will begin to scroll information.
Press and hold the '1' and '2' buttons on the Wii Remote. After 1-3 seconds the lights on the wiimote will flash and the graph in DarwiinRemote will begin to scroll information.- If the lights do not begin to flash on your wiimote, check the batteries.
- If the graph does not display any information, check the text area below the buttons for error messages.
-
 Test the wiimote buttons. Once the graph is active you can test the button inputs on your wiimote. If it registers, the corresponding button will highlight on the picture of the wiimote in the DarwiinRemote.
Test the wiimote buttons. Once the graph is active you can test the button inputs on your wiimote. If it registers, the corresponding button will highlight on the picture of the wiimote in the DarwiinRemote. -
 Select 'Mouse Mode (Motion)' from the dropdown menu. This menu is located to the left of the 'Find Wiimote' button and will enable your wiimote movements to be translated as mouse movement on the screen.
Select 'Mouse Mode (Motion)' from the dropdown menu. This menu is located to the left of the 'Find Wiimote' button and will enable your wiimote movements to be translated as mouse movement on the screen.- This feature is relatively inaccurate using bluetooth. For improved accuracy you can setup an infrared sensor bar.[1]
-
 Setup an infrared sensor bar (optional). If you have an infrared bar, click IR Sensor button located on the right above the scan button. Select Mouse Mode On (IR) from the Mouse Mode dropdown menu.
Setup an infrared sensor bar (optional). If you have an infrared bar, click IR Sensor button located on the right above the scan button. Select Mouse Mode On (IR) from the Mouse Mode dropdown menu.- Note: the Wii's sensor bar has a proprietary connection and will not connect to your Mac. You can purchase a USB or wireless infrared sensor for your computer if you want to use this feature. Try searching for 'Infrared sensor bar for computer' and expect to pay between 10 and 20 dollars[2]
-
 Open the DarwiinRemote menu and Select 'Preferences'. This menu appears in the top menu bar. The preferences menu has a list of controls and keybinds for the wiimote. A key binding is the function that is set to the wiimote button (for example, a keyboard key, mouse button, or some combination of keys).
Open the DarwiinRemote menu and Select 'Preferences'. This menu appears in the top menu bar. The preferences menu has a list of controls and keybinds for the wiimote. A key binding is the function that is set to the wiimote button (for example, a keyboard key, mouse button, or some combination of keys). -
 Press 'Add' to create a new keybind preset. You will be prompted to enter a name for your preset before proceeding to settings the key bindings.
Press 'Add' to create a new keybind preset. You will be prompted to enter a name for your preset before proceeding to settings the key bindings.- You can switch between saved bindings from the dropdown menu to the left of the 'Add' button.
-
 Set your custom key bindings. Select the action or key you wish to use next to the corresponding wiimote button.
Set your custom key bindings. Select the action or key you wish to use next to the corresponding wiimote button. -
 When you are finished, press 'OK'. This will save your changes and exit the preferences menu. You can now utilize the wiimote with the selected actions and key bindings on your Mac.
When you are finished, press 'OK'. This will save your changes and exit the preferences menu. You can now utilize the wiimote with the selected actions and key bindings on your Mac.- For example, you can set keybinds to use the wiimote as a makeshift Apple remote to control your media player, or a custom gamepad so you don't have to use keyboard controls while playing a game.
Method 2 of 2:
Using Wiiji
-
 Open the Apple menu and select 'About this Mac'. This menu is in the upper left corner of the menu bar. 'About this Mac' will open a window with system information that displays your operating system version. Your OS must be between 10.4 and 10.5 to use Wiiji.
Open the Apple menu and select 'About this Mac'. This menu is in the upper left corner of the menu bar. 'About this Mac' will open a window with system information that displays your operating system version. Your OS must be between 10.4 and 10.5 to use Wiiji. -
 Open the Apple menu and select 'System Preferences'. This will open a list of system settings.
Open the Apple menu and select 'System Preferences'. This will open a list of system settings. -
 Press 'Bluetooth' and turn bluetooth ON. Bluetooth is required for detecting the wiimote.
Press 'Bluetooth' and turn bluetooth ON. Bluetooth is required for detecting the wiimote. -
 Download and open Wiiji. Double click the installer, then double click the icon in Applications to launch. Once launched, Wiiji will automatically begin scanning for wiimote devices.
Download and open Wiiji. Double click the installer, then double click the icon in Applications to launch. Once launched, Wiiji will automatically begin scanning for wiimote devices.- Before starting, make sure your Wii console is powered OFF or else it might interfere with the bluetooth detection.
- Wiiji runs in the background and is accessed from a menu in the menu bar.
- The initial scan window lasts ~15 seconds, if you miss the scan window you can select 'Rescan for Wiimotes' from the Wiiji menu in the menu bar.[3]
-
 Press and hold the '1' and '2' buttons on the Wii Remote. After 1-3 seconds, the lights on the wiimote will flash and then the wiimote will appear listed in the Wiiji menu bar.
Press and hold the '1' and '2' buttons on the Wii Remote. After 1-3 seconds, the lights on the wiimote will flash and then the wiimote will appear listed in the Wiiji menu bar. -
 Enable joystick/gamepad controls in your game. Launch your game and select joystick or gamepad from the options menu. Your wiimote will function like a normal bluetooth game controller with the directional arrows and A/B buttons working as game inputs.
Enable joystick/gamepad controls in your game. Launch your game and select joystick or gamepad from the options menu. Your wiimote will function like a normal bluetooth game controller with the directional arrows and A/B buttons working as game inputs.- Games will usually allow you to customize what each gamepad button will do from the settings menu.
-
 Select the wiimote listing from the Wiiji menu bar to disconnect the wiimote.
Select the wiimote listing from the Wiiji menu bar to disconnect the wiimote.
3.9 ★ | 40 Vote
You should read it
- How to add the Open Powershell Here option to the context menu on Windows
- How to use Open-Shell to create your own Start menu on Windows 10
- How to add 'Open PowerShell window here as administrator' to the right-click menu on Windows 10
- How to add / remove 'Open in Windows Terminal' context menu in Windows 10
- How to fix the error can not open the Start Menu on Windows 10
- How to add Control Panel to Power User Menu (Windows + X) on Windows 10
- How to add 'Open command window here as administrator' to the right-click menu on Windows 10
- What is the Power User Menu?
May be interested
- Where to buy TV control, how to buy it well?
 so, if you lose or damage the remote, you will feel extremely inconvenient when watching tv. at this point, you need to buy a new remote tv right away, but choose how to buy the best remote, please refer to the following article of network administrator.
so, if you lose or damage the remote, you will feel extremely inconvenient when watching tv. at this point, you need to buy a new remote tv right away, but choose how to buy the best remote, please refer to the following article of network administrator. - 7 best RGB mouse pads
 rgb has always had a big appeal to gamers. you can equip it for ram, fan and gpu, so why not mouse pad? here are the best rgb mouse pads to elevate your gaming experience today.
rgb has always had a big appeal to gamers. you can equip it for ram, fan and gpu, so why not mouse pad? here are the best rgb mouse pads to elevate your gaming experience today. - Windows 10 mouse problems and workarounds
 computer problems often make you uncomfortable. however one of the most annoying problems is the mouse. without it, navigating the system is a problem.
computer problems often make you uncomfortable. however one of the most annoying problems is the mouse. without it, navigating the system is a problem. - Top 7 best vertical mouse models worth owning in 2024
 vertical mouse or ergonomic mouse is probably a relatively new device to many people...
vertical mouse or ergonomic mouse is probably a relatively new device to many people... - What is the DPI of the mouse?
 what is the dpi of the mouse ?. one of the most important criteria for choosing a gaming mouse is dpi. maybe you've heard a lot of people say phrases like dpi 800, dpi 1600, ... but specific dpi is not everyone knows. to better understand the dpi of a computer mouse, please refer to the following article.
what is the dpi of the mouse ?. one of the most important criteria for choosing a gaming mouse is dpi. maybe you've heard a lot of people say phrases like dpi 800, dpi 1600, ... but specific dpi is not everyone knows. to better understand the dpi of a computer mouse, please refer to the following article. - 10 other tips to fix mouse not working error on Mac
 are you having trouble getting your mouse to work correctly on your mac? whether you use apple's magic mouse or a third-party bluetooth, wireless, or wired mouse, you can follow these tips to get your device working again.
are you having trouble getting your mouse to work correctly on your mac? whether you use apple's magic mouse or a third-party bluetooth, wireless, or wired mouse, you can follow these tips to get your device working again. - How to make your Mac mouse great with Mac Mouse Fix
 if you don't want to use the built-in trackpad or spend money on apple's pricey magic mouse, the mac mouse fix app can improve your experience with third-party mice on macos.
if you don't want to use the built-in trackpad or spend money on apple's pricey magic mouse, the mac mouse fix app can improve your experience with third-party mice on macos. - How to change mouse settings in Windows
 if you are bored with the default mouse image on windows, want to change its speed and settings, see the following article to bring a new look to your windows mouse .
if you are bored with the default mouse image on windows, want to change its speed and settings, see the following article to bring a new look to your windows mouse . - Differentiate optical mice and laser mice
 today, mice are one of the most popular and indispensable devices for people who regularly use computers, but not everyone distinguishes the differences between them.
today, mice are one of the most popular and indispensable devices for people who regularly use computers, but not everyone distinguishes the differences between them. - The birth of computer mice and familiar clicks
 in december 1968, a little-known scientist from the stanford research institute made the conference participants in san francisco quiet. there, he talked about conversation and something called a rat.
in december 1968, a little-known scientist from the stanford research institute made the conference participants in san francisco quiet. there, he talked about conversation and something called a rat.
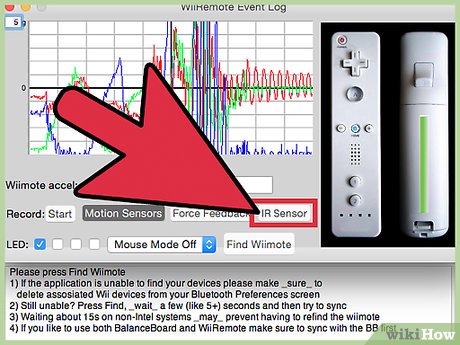



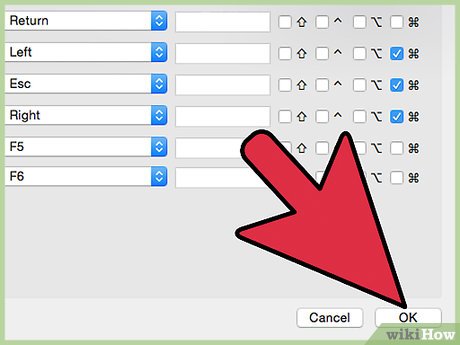

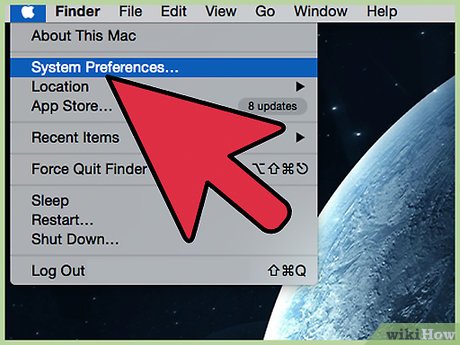















 How to Open a Mac Mini
How to Open a Mac Mini How to Change the Screen Color Display on a Mac
How to Change the Screen Color Display on a Mac How to Install Software on a Mac
How to Install Software on a Mac How to Set a Random Order Screensaver on a Mac
How to Set a Random Order Screensaver on a Mac How to Use Appcleaner for Mac
How to Use Appcleaner for Mac How to Use Importrange on Google Sheets on PC or Mac
How to Use Importrange on Google Sheets on PC or Mac