How to sync Google Calendar with iPhone
The iPhone Calendar app is one of the best places to 'load off' your memory. Because this app is preinstalled on your phone, you can remove Google's own Calendar app. But what about all the events and schedules that are carefully recorded on your Google Calendar? Do not worry! You can quickly sync Google Calendar with your iPhone.
Another benefit is that the iPhone Calendar also works smoothly with other apps in iCloud. Fortunately, the iPhone and Google Calendar Calendar does not conflict with each other, so you can take these steps to sync Google Calendar with the iPhone calendar application.
Sync Google Calendar with iPhone Calendar
- How to sync Google Calendar with iPhone
- How to synchronize multiple calendars with iPhone Calendar
- View Google Calendar on iPhone
- 1. Select Google Calendar you want to sync
- 2. Hide the calendar you don't want to see
- 3. Add color codes for synced Google calendars
- Sync iPhone Calendar with Google Calendar
How to sync Google Calendar with iPhone
The process outlined below will be the same for any iOS device. Take your iPhone or iPad and follow the steps below:
Step 1 : Go to the main screen and click Settings.
Step 2 : Scroll down the list and select Passwords & Accounts . Select Add Account at the bottom of the list.
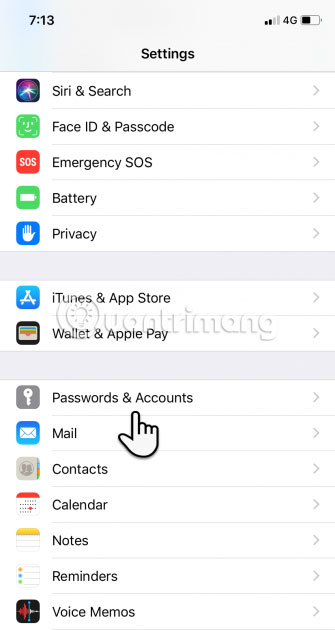
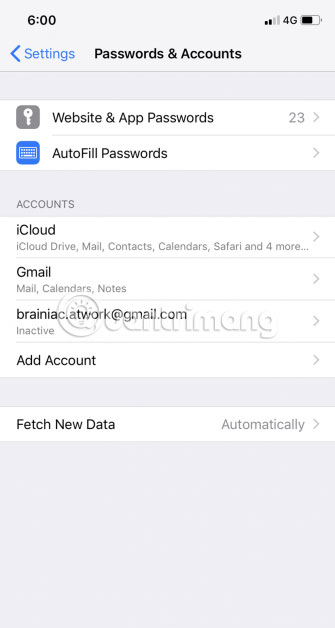
Step 3 : iPhone will display a list of supported accounts. Select Google and you will be taken to the Google login page.

Step 4 : Enter your email address and Google account password. When done, click Next.
If you have set up Face ID, the login will take place seamlessly.
If your Google account uses two-factor authentication, you will need to log in to your Google account to be able to create an app password and set up an account on your iPhone. See Google's application password help page if you need more information. Reference links:
https://support.google.com/accounts/answer/185833?hl=en Step 5 : Now you will see 4 sliders to synchronize Mail, Calendars, Contacts and Notes . If you only want to sync the calendar, turn off other options and turn on Calendars only.

Step 6 : Click Save to start syncing between Google Calendar and iPhone Calendar.
Remember that some of the main features of Google Calendar will not work on iPhone Calendars:
- Email notifications for events
- Create a new Google calendar
- Etc .
How to synchronize multiple calendars with iPhone Calendar
It is possible that you have separated your work and personal tasks from many different Google accounts and therefore the calendars are also different. You can add as many Google calendars as you want to your iPhone. Go through the above steps for each Google account you want to use.
Having multiple calendars is a better option, instead of putting all your events and appointments in one place. And why don't you use this option, while they are easy to set up?
You can set one of your calendars as the default calendar. Any event you add to the calendar using Siri or other applications will appear in your default calendar. To change the default calendar, do the following:
1. Go to Settings> Calendar> Default Calendar .
2. Select the calendar you want to use as the default calendar.
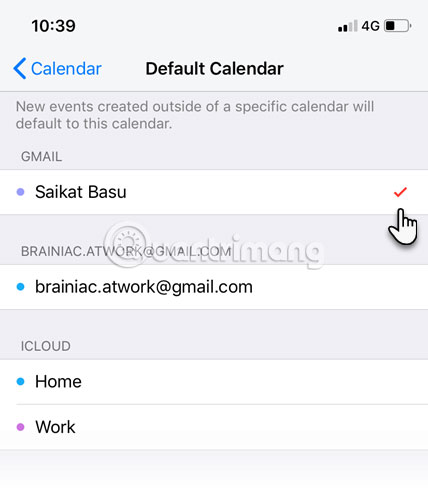
Now, you can add multiple calendars to the iPhone Calendar application. Let's see how to manage them easily in the next section.
View Google Calendar on iPhone
Open the Calendar app on iPhone. Touch Calendars at the bottom of the screen. You can see a list of all Google calendars synced with your iPhone, including any private, public, and shared calendars associated with your Google account.
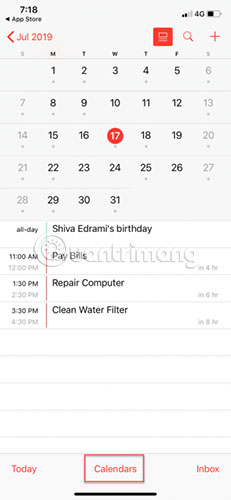
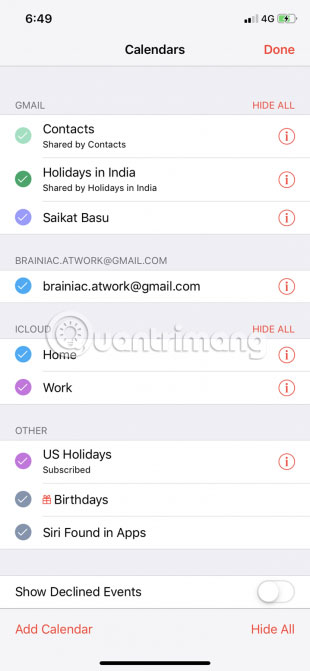
When you are syncing too many calendars with your iPhone, they can make your schedule look too busy. For example, a shared Google calendar may not be relevant to you.
There are 3 ways to manage multiple Google calendars with the iOS Calendar app.
1. Select Google Calendar you want to sync
In your Google Calendar account, any calendar included in My calendars (on the left bar) will be synchronized with Birthdays originating from your Contacts list. Shared calendars need to be selected separately. To do so, do the following:
Step 1 : Log in to your Google account and go to the Calendar sync page .
Step 2 : Uncheck the calendar you do not want to sync.
Step 3 : In the lower right corner, click Save. Refresh your calendar.
Step 4 : Open the iPhone Calendar application and let it sync with Google Calendar.
You must repeat the process every time a new Google calendar is shared with you.

2. Hide the calendar you don't want to see
Calendar will sync in the background. But maybe you don't want to see all your calendars. You can temporarily hide some calendars with two steps:
Step 1 : Click Calendars at the bottom of the iOS Calendar app.
Step 2 : Select the calendar you want to hide or display. Click Hide All or Show All to adjust all of them at once.

You will still receive all notifications from the calendar if they are set. But you can only view the calendar when you unhide it.
3. Add color codes for synced Google calendars
You can specify different colors for each calendar to easily identify them. Remember that events displayed in List and Day views are matched with the calendar from which they originated.
In the Calendars list , click the red circled letter i next to the calendar you want to change. Select the default color to link to the calendar in the next screen. Then press Done at the top of the screen.

Sync iPhone Calendar with Google Calendar
Synchronization between calendars works in both directions. Add an event to the iPhone Calendar application and it will immediately appear in the default Google Calendar. Any events added like this will remain in Google Calendar, even if you disconnect two future calendars.
In the screenshot below, you can see that I added a task called Open Old House to the iPhone Calendar. It is immediately synchronized with the Google Calendar app on iOS and web apps.

What happens if you want to add an event, but make it sync with other Google Calendar?
Step 1 : Click on the event or appointment.
Step 2 : In the Event Details screen (shown below), go to Google Calendar and click to select another Calendar.

The event will synchronize with the Google Calendar you selected. This works even if you want to transfer events from one calendar to another connected to your iPhone.
The detailed instructions above may be somewhat lengthy. But you will find that just a few steps to synchronize your calendar in these two different ecosystems. They have a harmonious relationship and can help you organize things more neatly, even if you use many different devices.
Of course, sometimes there are errors that occur during synchronization. If you find that Google Calendar doesn't sync with your iPhone, check out how to fix the problem of Google Calendar asynchronous with the iPhone suggested by TipsMake.com .
Hope you are succesful.
You should read it
- Google Calendar troubleshooting doesn't sync with iPhone
- Instructions for using Calendar with Google Calendar in Windows 10
- 8 best calendar apps for iPhone
- How to set up Gmail, Google Calendar and Google Contacts on iPhone or iPad
- List of shortcuts for Google Calendar
- Instructions for adding color to the calendar on Google Calendar
- Making Google Calendar more useful with these free calendar applications
- How to set up iCloud email, contacts and calendar on iPhone or iPad
- Guide to managing jobs with Google Calendar in Gmail
- 7 tools to synchronize Microsoft Outlook with Google Calendar
- How to remove spam in Google Calendar
- The best way to sync Outlook Calendar with iPhone
May be interested

Google Calendar troubleshooting doesn't sync with iPhone

5 best USB flash drives for iPhone

Reason for not using SD card on Android phones

Instructions for backing up and storing data on your Android device securely

This is a way to transfer files from your computer to your Android phone without a USB cable

Use Cortana to sync notifications between Android and Windows 10 computers






 Google Calendar troubleshooting doesn't sync with iPhone
Google Calendar troubleshooting doesn't sync with iPhone How to set up Gmail, Google Calendar and Google Contacts on iPhone or iPad
How to set up Gmail, Google Calendar and Google Contacts on iPhone or iPad Instructions for using Calendar with Google Calendar in Windows 10
Instructions for using Calendar with Google Calendar in Windows 10 8 best calendar apps for iPhone
8 best calendar apps for iPhone How to set up iCloud email, contacts and calendar on iPhone or iPad
How to set up iCloud email, contacts and calendar on iPhone or iPad How to set up Google Sync on iPhone or iPad
How to set up Google Sync on iPhone or iPad