Google Calendar troubleshooting doesn't sync with iPhone
Google Calendar lets you sync your calendar with your iPhone, but if your Google Calendar doesn't sync with your iPhone, you can use the following tips to fix this problem.
Google Calendar, a work arrangement and time management service, allows users to sync their events or schedules, with not only Android devices but also iPhone. It's easy to sync Google Calendar with iPhone because you just need to add your Google account in the Mail section of Settings. You can then choose to synchronize Google calendar, contacts and notes.
However, issues related to Google Calendar not syncing with the iPhone are reported every day. If this problem occurs, you will not be able to capture your schedule. This can cause big problems, especially when you depend a lot on this application. The Google Calendar issue does not synchronize with the iPhone is not difficult to overcome.
In this article, TipsMake.com will show you in detail some ways to fix Google Calendar errors that are not synchronized with the iPhone. Please note that some solutions also work to fix iPhone Calendar issues that do not sync with Google.
Google Calendar does not sync with iPhone? This is how to fix it
- How to fix Google Calendar does not sync with the iPhone
- Tip # 1: Add a Google account
- Tip # 2: Activate the Calendars option in the Google account settings section
- Tip # 3: Change Fetch New Data settings
- Tip number 4: Activate Google calendars in the Calendar application
- Additional tips: How to back up calendar on iPhone
How to fix Google Calendar does not sync with the iPhone
Before trying the troubleshooting steps below, please make sure your iPhone has a good Internet connection.
Tip # 1: Add a Google account
In order for Google Calendar to sync with iPhone, you first need to add a Google account to your iPhone. If you have not added a Google account to your iPhone, you will surely encounter a Google Calendar error that does not sync with your iPhone. Go to Settings> Mail, Contacts and Calendars> Add Account> Google . Then enter your Google account and password. After completing everything, you will have the option to sync your contacts, calendar and notes.
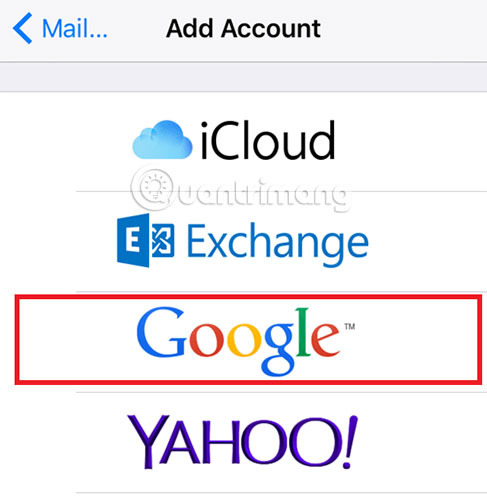
Tip # 2: Activate the Calendars option in the Google account settings section
To ensure that Google Calendar can be easily synced with the iPhone, you need to turn on the Calendars conversion switch in the Google account settings section. Most people forget to turn on this switch while setting up a Google account or accidentally turning it off. This will disable Google Calendar sync with iPhone. This is one of the most common reasons why Google Calendar doesn't sync with the iPhone.
To check if the calendar is synced with your iPhone, go to Settings> Mail, Contacts and Calendars> Google . Then activate the Calendars toggle switch and save the settings.
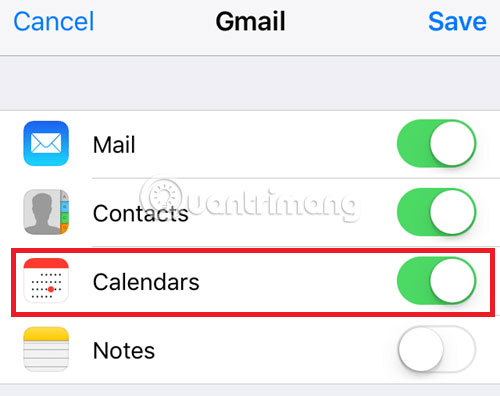
Tip # 3: Change Fetch New Data settings
From iOS 7, the auto-push feature to iPhone has been disabled. You need to manually refresh your Google account to synchronize new data, including calendar. There is another way to sync your Gmail or Google account data with your iPhone. That's using the Fetch option .
To change Fetch New Data settings for your Google account, go to Settings> Mail, Contacts and Calendars> Fetch New Data , then click on your Gmail account and select Fetch or Manual. Then you will be able to update your Google Calendar.

Tip number 4: Activate Google calendars in the Calendar application
Sometimes, Google calendars are synced properly, but you still have to deal with the Google Calendar application not syncing with the iPhone. You will need to make sure you have activated Google Calendar in the iPhone calendar application, to be able to view Google calendar events.
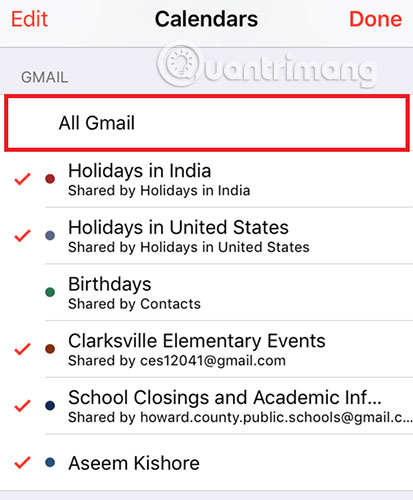
Additional tips: How to back up calendar on iPhone
iPhone is a good place to store scheduled events. When you have enabled iCloud sync, you can also view the calendar on other devices. However, data, especially calendars, can easily be lost due to iOS upgrades and mistakenly deleted. That's why backing up calendar on iPhone is essential.
You can backup your calendar to other calendar services, like Google, Outlook. Computers are the best place to store calendars. If you store calendars on your computer, you can view them on your computer even without an Internet connection and print them out as you want. So how do I back up calendar on iPhone?
As everyone knows, you can't just copy and paste calendar files directly on your computer. To backup your iPhone calendar to your computer, you will need external help - AnyTrans for iOS .
Developed by the iMobie team, AnyTrans for iOS is an 'all in one' iOS data manager. This application can help you export calendar from iPhone to computer.
AnyTrans for iOS is arguably the best tool to backup iPhone calendars because:
1. AnyTrans for iOS can scan calendar content from iPhone and then let you selectively transfer or transfer all calendar data at once.
2. AnyTrans for iOS can help you store your iPhone calendar anywhere on your computer in various formats, such as TXT, CSV.
3. AnyTrans for iOS can also help you backup other iOS content, such as contacts, messages to your computer.
4. AnyTrans for iOS is very safe and secure. AnyTrans for iOS was developed by an Apple certified developer. You are assured that while using this application, there will be no problems such as data loss or information leakage.
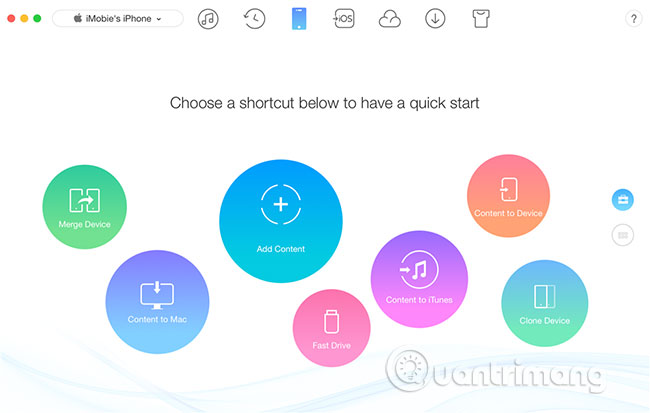
AnyTrans for iOS is really a good and effective tool, which helps you backup multiple data, such as calendar, to your computer.
Download AnyTrans for iOS (Free).
With 4 troubleshooting tips above, you can easily troubleshoot Google Calendar asynchronously with iPhone. If you have any other questions or methods you want to share with everyone, leave comments in the comment section below!
Hope you are succesful.
You should read it
- List of shortcuts for Google Calendar
- Instructions for using Calendar with Google Calendar in Windows 10
- Instructions for adding color to the calendar on Google Calendar
- Making Google Calendar more useful with these free calendar applications
- Guide to managing jobs with Google Calendar in Gmail
- How to set up Gmail, Google Calendar and Google Contacts on iPhone or iPad
- How to remove spam in Google Calendar
- 8 best Google Calendar alternatives to manage time
May be interested
- Instructions for adding color to the calendar on Google Calendar
 to easily view the work on google calendar, we can add color to the calendar on google calendar.
to easily view the work on google calendar, we can add color to the calendar on google calendar. - Making Google Calendar more useful with these free calendar applications
 google calendar is a popular productivity tool but also useful for other areas of life. you can make your calendar more interesting by adding one or more other applications.
google calendar is a popular productivity tool but also useful for other areas of life. you can make your calendar more interesting by adding one or more other applications. - How to set up Email, calendar, Outlook contacts on iPhone or iPad
 if outlook.com, live or hotmail are your mail, contacts and calendar service providers, it's easy to set up and access it on your iphone or ipad.
if outlook.com, live or hotmail are your mail, contacts and calendar service providers, it's easy to set up and access it on your iphone or ipad. - Guide to managing jobs with Google Calendar in Gmail
 to manage work more efficiently, users can immediately use the google calendar feature available on gmail. we can make calendars available, manage daily tasks even when available.
to manage work more efficiently, users can immediately use the google calendar feature available on gmail. we can make calendars available, manage daily tasks even when available. - How to remove spam in Google Calendar
 hundreds of google calendar users report that they receive event notifications that they didn't create. if you encounter this problem, please read the following article to remove spam in google calendar.
hundreds of google calendar users report that they receive event notifications that they didn't create. if you encounter this problem, please read the following article to remove spam in google calendar. - 8 best Google Calendar alternatives to manage time
 many people are loyal to google calendar when it comes to managing time and schedules. but not everyone. so where can you find a suitable replacement?
many people are loyal to google calendar when it comes to managing time and schedules. but not everyone. so where can you find a suitable replacement? - Change this setting now to avoid Google Calendar phishing attacks!
 google calendar is being attacked by hackers who are spoofing email headers to access users' private information.
google calendar is being attacked by hackers who are spoofing email headers to access users' private information. - 5 reasons to switch from Google Calendar to Notion Calendar
 since its launch in january 2024, notion calendar has become an attractive alternative to google calendar.
since its launch in january 2024, notion calendar has become an attractive alternative to google calendar. - Sync data between iPhone and iPad in just a few simple steps
 you cannot sync your iphone and ipad using a cable connecting two devices or connect via a wi-fi network like syncing your iphone / ipad with your computer.
you cannot sync your iphone and ipad using a cable connecting two devices or connect via a wi-fi network like syncing your iphone / ipad with your computer. - 8 best free calendar apps for Android
 everyone needs an effective way to manage appointments, deadlines and birthdays and anniversaries. you can't remember all these things, but luckily there are mobile apps that help you keep them. so, let's see some free calendar apps for android available in the following google play store.
everyone needs an effective way to manage appointments, deadlines and birthdays and anniversaries. you can't remember all these things, but luckily there are mobile apps that help you keep them. so, let's see some free calendar apps for android available in the following google play store.










 5 best USB flash drives for iPhone
5 best USB flash drives for iPhone Reason for not using SD card on Android phones
Reason for not using SD card on Android phones Instructions for backing up and storing data on your Android device securely
Instructions for backing up and storing data on your Android device securely This is a way to transfer files from your computer to your Android phone without a USB cable
This is a way to transfer files from your computer to your Android phone without a USB cable Use Cortana to sync notifications between Android and Windows 10 computers
Use Cortana to sync notifications between Android and Windows 10 computers Restore settings and data on Android with Google Backup
Restore settings and data on Android with Google Backup