How to display the date in the macOS menu bar
Studies reveal that people often confuse day and day of the week. Like many people, you probably look at your phone or PC (if working on a PC) to check the day and day of the week.
If you're on a Mac, you'll notice that macOS doesn't display the day of the month in the menu bar by default.
As you may have noticed, with the default settings, macOS shows the time and day of the week in the menu bar. However, it does not display the day of the month by default. To see the date, we need to hover over the clock or perform a click operation on the clock.
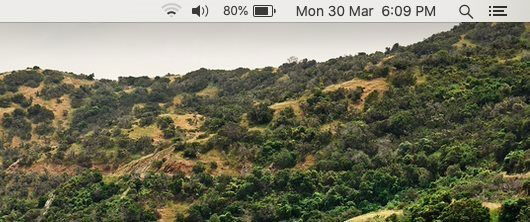 macOS displays the time and day of the week in the menu bar
macOS displays the time and day of the week in the menu bar Most users prefer to see the day of the month in the menu bar instead of weekdays. Fortunately, it is possible to make the day of the month appear on the macOS menu bar. In fact, you can make the menu bar show both the day of the month and the day of the week.
Make macOS display the date in the menu bar
Follow the instructions below to adjust default macOS settings and display the date in the menu bar.
Step 1 : Click on the clock in the menu bar and then click on the Open Date & Time Preferences option . Or open System Preferences and then click Date & Time to open the same option.
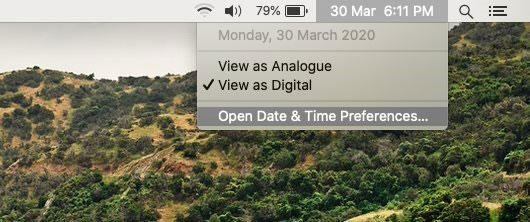 Click the Open Date & Time Preferences option
Click the Open Date & Time Preferences option Step 2 : Switch to the Clock tab . Click the padlock icon (located on the bottom left) to be able to change the default settings. If asked to enter your account password, please do this step.
Step 3 : Finally, select the Show date option to always display the date in the menu bar. If you don't want to see the day of the week on the menu bar (shown by default), uncheck the Show the day of the week option .
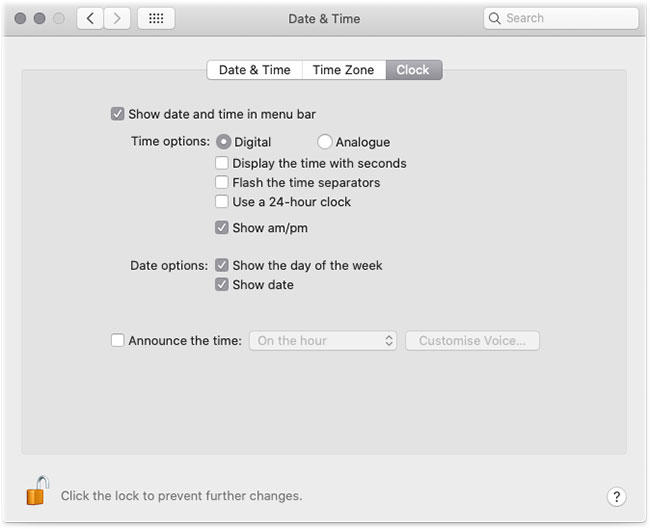 Select the Show date option to always display the date in the menu bar
Select the Show date option to always display the date in the menu barYou should read it
- How to display the menu bar in Internet Explorer 7
- How to show (or hide) the menu bar in Full Screen on Mac
- What is the Menu key? And how to remap it?
- How to access Accessibility on Mac from menu bar
- macOS 13 Ventura: New Features, Supported Devices, and Release Date
- How to fix Win X menu errors doesn't work on Windows 10
- Power user optimization guide Windows 10 menu
- How does macOS High Sierra unlock? How to stop?
May be interested
- How to display computer date and time on Windows 10 screen
 many people regret that windows 10 removed the gadget system, making the date and time display no longer the same as before. instead, you can use action center or utilities developed by programmers to fix this problem.
many people regret that windows 10 removed the gadget system, making the date and time display no longer the same as before. instead, you can use action center or utilities developed by programmers to fix this problem. - How to hide, display files and folders on macOS
 to be able to hide or show the folder again on macos, the user is forced to use a 3rd party application or use a command on the terminal.
to be able to hide or show the folder again on macos, the user is forced to use a 3rd party application or use a command on the terminal. - The date command in Windows
 the date command displays or sets the system date. if used without parameters, the date command displays the current system date setting and prompts you to enter a new date.
the date command displays or sets the system date. if used without parameters, the date command displays the current system date setting and prompts you to enter a new date. - How to access Accessibility on Mac from menu bar
 apple has added accessibility features across the company's product lines to help users enhance the user experience. here's how to access accessibility features from the menu bar on a mac.
apple has added accessibility features across the company's product lines to help users enhance the user experience. here's how to access accessibility features from the menu bar on a mac. - How does macOS High Sierra unlock? How to stop?
 there seems to be a vulnerability in macos high sierra 10.13.1, even from the login menu when starting the computer for the first time. let's see how the macos high sierra unlocked and how to stop it.
there seems to be a vulnerability in macos high sierra 10.13.1, even from the login menu when starting the computer for the first time. let's see how the macos high sierra unlocked and how to stop it. - How to speed up the display of right-click menus on Windows 10
 when you install many utilities or software on the system, it will make the computer run slower, such as slow displaying the right-click menu. with windows 10 computers, the slow display of the mouse menu must not be rare, making your work sometimes difficult.
when you install many utilities or software on the system, it will make the computer run slower, such as slow displaying the right-click menu. with windows 10 computers, the slow display of the mouse menu must not be rare, making your work sometimes difficult. - Back up Start Menu settings on Windows 10
 start menu on windows 10 is one of the useful and customizable tools. you can arrange a new layout on the left to access settings and other locations. in the middle you can quickly access the list of applications you have installed and on the right side you can set live tiles to continuously display updates.
start menu on windows 10 is one of the useful and customizable tools. you can arrange a new layout on the left to access settings and other locations. in the middle you can quickly access the list of applications you have installed and on the right side you can set live tiles to continuously display updates. - How to display the Pen Menu icon on the Windows 11 taskbar
 if you're using a touch screen pc running windows 11, and using a stylus to work, you'll probably need the pen menu as well.
if you're using a touch screen pc running windows 11, and using a stylus to work, you'll probably need the pen menu as well. - Current date and time in Python
 how to get the current date and time in python? there are many different ways to do this, and in this article we will apply the class date, class time in the datetime module to display the current date in python.
how to get the current date and time in python? there are many different ways to do this, and in this article we will apply the class date, class time in the datetime module to display the current date in python. - What is the Menu key? And how to remap it?
 do you know the computer keyboard has a menu key? this key will open the context menu but you can adjust it to make it more useful.
do you know the computer keyboard has a menu key? this key will open the context menu but you can adjust it to make it more useful.









 What is RAID 1? How to use RAID 1 on a Mac
What is RAID 1? How to use RAID 1 on a Mac Fixed a bug where FileVault cannot be enabled on Mac
Fixed a bug where FileVault cannot be enabled on Mac How to fix AirDrop problems on Mac
How to fix AirDrop problems on Mac How to use Hot Corner on Mac
How to use Hot Corner on Mac How to use Head Pointer on a Mac
How to use Head Pointer on a Mac How to share a Mac screen with Messages
How to share a Mac screen with Messages