How to fix AirDrop problems on Mac
AirDrop is a feature with no interface. It simply works or doesn't. Not many users know what to do when AirDrop crashes. Here are a few solutions that are often overlooked when AirDrop crashes on a Mac.
Is AirDrop turned on?
It sounds like this of course. But really take the time to check this out! You can check the AirDrop icon in the AirDrop tab of the Finder on macOS.
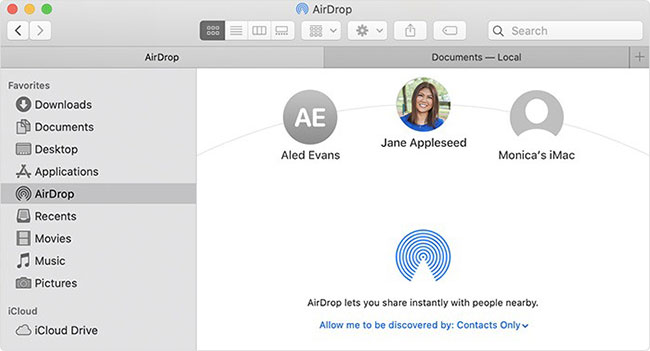
Is your device supported?
All new Apple devices are Airdrop enabled. However, make sure that your specific device is also included. The following is a complete list of supported devices:
AirDrop between Mac and iPhone or iPad:
- Macs from 2012 and older (excluding Mac Pro mid 2012) using OS X Yosemite or later
- iPhone, iPad, or iPod Touch using iOS 7 or later
AirDrop between Macs:
- MacBook Pro was introduced in late 2008 or later, except for MacBook Pro (17 inches, late 2008)
- MacBook Air was introduced in late 2010 and up
- MacBook introduced in late 2008 and later, excluding white MacBook (Late 2008)
- iMac was introduced in early 2009 onwards
- Mac Mini was introduced in mid 2010 and up
- Mac Pro was introduced in early 2009 (with an AirPort Extreme card) or mid-2010
- iMac Pro (all models)
Check network connection
To share files via AirDrop, both devices need to be on the same WiFi network. Check the network connection on both devices to make sure you use the same network.
What about the subnets on dual band routers that use 2.4GHz and 5GHz connections? These WiFi networks tend to start with the same name and end with their GHz value. In theory, the iPhone can be on a 2.4GHz network and the Mac is on a 5GHz network, but still share files successfully, since the networks are all created by the same router. But if AirDrop does not work, you can eliminate this cause, by connecting the devices to the same subnet.
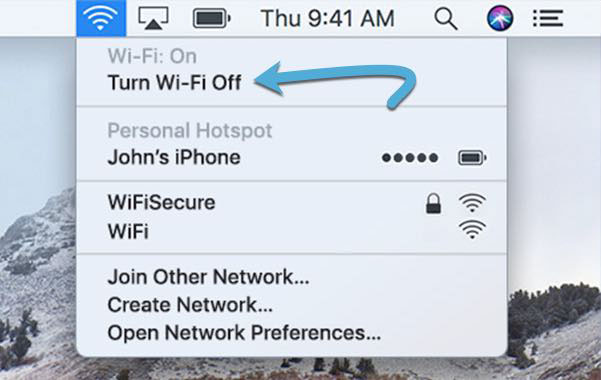
If both devices are connected to the correct network, try restarting the WiFi connection. Turn off WiFi on both devices and wait at least 10 seconds before turning WiFi back on.
Check Bluetooth on device
AirDrop not only works over WiFi. It also requires active Bluetooth connection and activation on both devices. Check Bluetooth settings on both sending and receiving devices. If Bluetooth is off on either device, make sure to turn it on. However, you do not need to actually connect to the device by Bluetooth. Bluetooth connection is used passively, and does not actually pair with a device during data transfer.
If Bluetooth is turned on, you should disconnect any Bluetooth devices. Then restart Bluetooth connection by turning it off for about 10 seconds before turning it back on.
Wake and unlock device
If either device is in a sleep state, the connection may not be established easily. Whether or not the connection can be established depends on how deep the device is sleeping. For example, if your Mac has a screensaver turned on and doesn't need a password to exit the screensaver, AirDrop can often share files with that Mac. However, not always.
Wake up both devices from sleep mode and unlock them, enter a passcode or password when needed. On older Macs, it might be helpful to open the AirDrop tab in the Finder.
Set AirDrop to allow streaming from everyone
The default setting for AirDrop is to allow devices to be detected only by devices that are associated with Apple ID of contacts. But even a device owned by someone in your contacts may not be detected correctly, so it is better to disable this protection feature. Note that this only affects device detection, and does not affect data transmission.
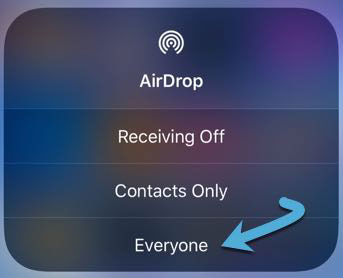
Navigate to the AirDrop installation on the target device and select 'Everyone' . If this is already set, leave it that way. If this setting is "stuck" in the state of 'Receiving: Off' , it may be blocked in the parental control feature.
1. Navigate to Settings> Screen Time .
2. Click Content & Privacy Restrictions .
3. Select Allowed Apps.
4. Make sure the switch next to AirDrop is green.
Turn off Do Not Disturb and Personal Hotspot
The Do Not Disturb feature hides your device from incoming AirDrop connections. This way, you won't be bothered by connection requests or downloading files. However, it's easy to forget to turn off Do Not Disturb.
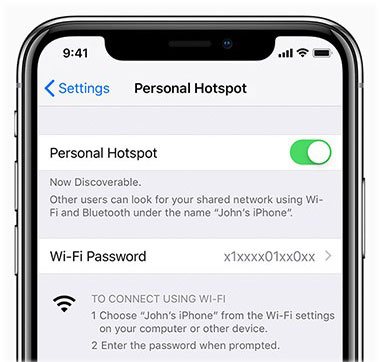
You also need to turn off Personal Hotspot on your iOS device. Because this feature is exclusively connected to WiFi, AirDrop cannot be used on a device that has Personal Hotspot enabled. Please turn off Personal Hotspot, then try resharing AirDrop.
You should read it
- How to use AirDrop on iPhone
- How to fix AirDrop not working error on iOS 16
- How to turn off AirDrop on iPhone, iPad
- How to share original quality photos via AirDrop on iOS 13
- Warning: Apple device users need to immediately turn off this feature when not in use to avoid data disclosure
- How to share data between 2 iOS devices with AirDrop
- How to Disable AirDrop on iphone ipad
- How to use Snapdrop on Android and Windows
May be interested
- How to use Snapdrop on Android and Windows
 you can find the replacement will work the same way on pc and android. you can also send files between two windows machines just like airdrop between two macs.
you can find the replacement will work the same way on pc and android. you can also send files between two windows machines just like airdrop between two macs. - How to share passwords on iPhone / iPad with AirDrop
 with ios 12, you can share passwords with airdrop on iphone. this process is not only fast but also very safe. follow these steps to discover this password management feature.
with ios 12, you can share passwords with airdrop on iphone. this process is not only fast but also very safe. follow these steps to discover this password management feature. - This is 'AirDrop version for Android', can work on both PCs
 basically, this feature works similar to apple's airdrop, except that it can work on devices of the android ecosystem.
basically, this feature works similar to apple's airdrop, except that it can work on devices of the android ecosystem. - How to turn on airdrop on macbook / iPhone / iPad
 instructions on how to turn on airdrop on macbook / iphone / ipad so you can share data with each other, this is a built-in application on macbook
instructions on how to turn on airdrop on macbook / iphone / ipad so you can share data with each other, this is a built-in application on macbook - Instructions to turn off AirDrop on iPhone/iPad and Mac
 you can turn off airdrop on your iphone or ipad in control center or in settings. for mac, you can turn off airdrop in control center, system settings, or finder.
you can turn off airdrop on your iphone or ipad in control center or in settings. for mac, you can turn off airdrop in control center, system settings, or finder. - 6 apps to 'airdrop' files between Android and iPhone
 when it comes to sharing files between devices, apple users have airdrop available, but what if you want to transfer data between android and ios devices?
when it comes to sharing files between devices, apple users have airdrop available, but what if you want to transfer data between android and ios devices? - iPhone cannot receive photos via AirDrop - See now how to fix it
 apple friends are having a headache with the problem of iphone not receiving photos via airdrop? tipsmake has solutions available in the article
apple friends are having a headache with the problem of iphone not receiving photos via airdrop? tipsmake has solutions available in the article - Google will launch Fast Share to replace Android Beam and compete with AirDrop
 google is currently creating an alternative solution, called fast share, similar to apple's airdrop on ios and mac.
google is currently creating an alternative solution, called fast share, similar to apple's airdrop on ios and mac. - Controversial problems 'you solve'
 let's go to find solutions to interesting problems that have caused many people to scratch their hair.
let's go to find solutions to interesting problems that have caused many people to scratch their hair. - How to rename iPhone, rename Airdrop in 2 steps
 rename iphone, rename airdrop can be done right on iphone or we can rename iphone when connecting to itunes. the article below will guide you to rename your iphone and rename airdrop.
rename iphone, rename airdrop can be done right on iphone or we can rename iphone when connecting to itunes. the article below will guide you to rename your iphone and rename airdrop.










 How to use Hot Corner on Mac
How to use Hot Corner on Mac How to use Head Pointer on a Mac
How to use Head Pointer on a Mac How to share a Mac screen with Messages
How to share a Mac screen with Messages How to restart the Touch Bar on macOS
How to restart the Touch Bar on macOS How to perform a clean install of macOS 10.15 Catalina
How to perform a clean install of macOS 10.15 Catalina How to fix corrupted macOS installer errors
How to fix corrupted macOS installer errors