Fixed a bug where FileVault cannot be enabled on Mac
FileVault has long been one of the most notable security and privacy features in macOS. For those of you who don't know, this built-in encryption feature is designed to encrypt Mac hard drives, along with all stored files. Using XTS-AES-128 encryption with 256-bit key, FileVault protects information from unauthorized access on the boot drive.
Recently, a few macOS users have reported that they cannot turn on FileVault on Mac. If your computer encounters a similar problem, this troubleshooting guide might be helpful.
Use Safe Mode to start the Mac
The first solution that the article will try is to boot the Mac with Safe Mode. Readers can learn more about Safe Mode in the article: Learn about startup modes in macOS.
1. First, turn on or restart the Mac.
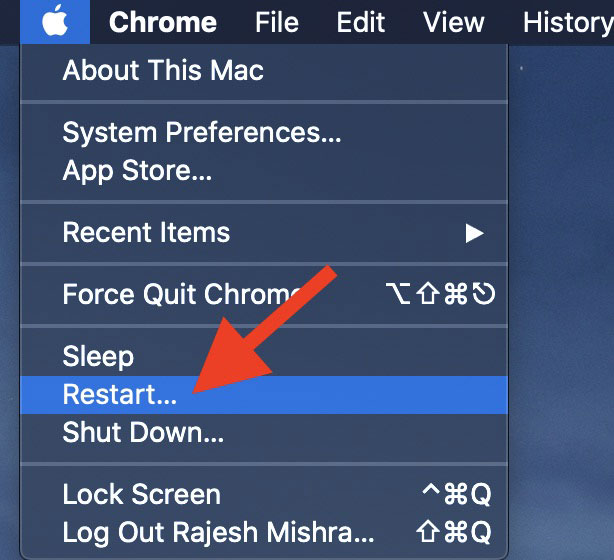
2. Then press and hold the Shift key immediately. When the login window appears, release the Shift key.
3. After logging in, try turning on FileVault. Open System Preferences> Security & Privacy> FileVault tab . Now, click on the lock icon and enter admin password. Then, click Turn On FileVault and follow the normal process to activate it.
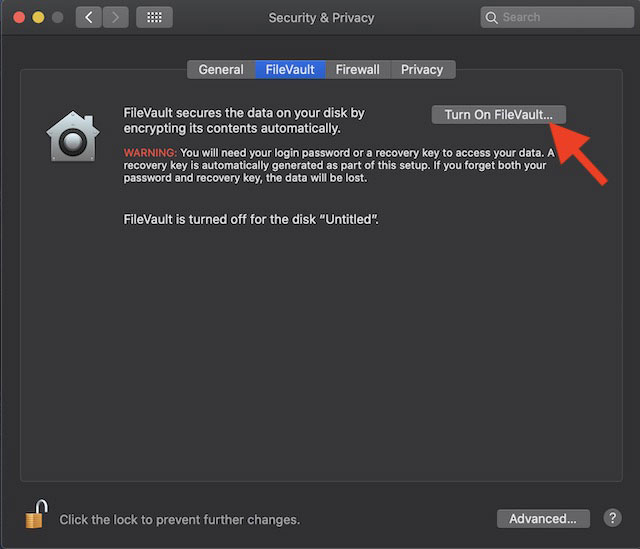
Note:
- Just in case other users have a Mac account, you may see a message that says 'Each user must type in their password before they will be able to unlock the disk' . before you can unlock the drive).
- For each user, you need to click the Enable User button and enter the user's password.
- Note that the user accounts added after FileVault activation is turned on automatically.
Use Disk Utility to repair the format
Just in case you can't turn on FileVault on the drive, try to fix some formatting information on the drive. You can use the original Disk Utility application to easily fix the format.
1. Launch the Disk Utility application on the Mac. You can use Spotlight search to quickly find the application and launch it.
2. In the list at the left, select the drive you want to repair.
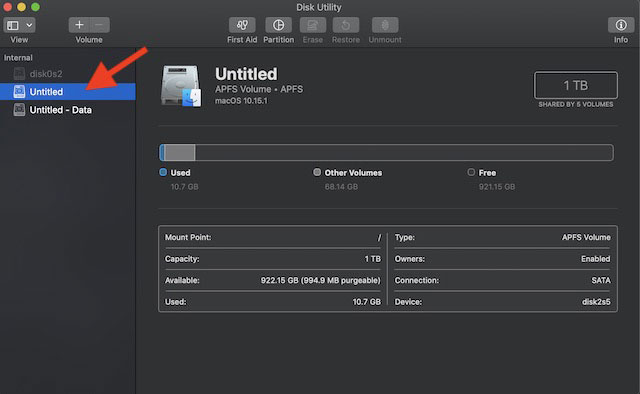
3. Now, click on First Aid.
4. Next, click Run.
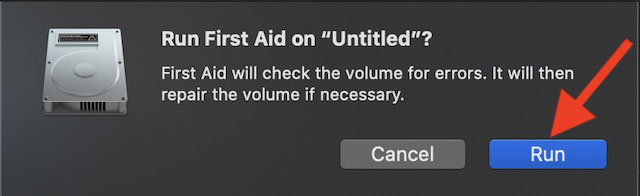
Disk Utility will now look through the drive format information for errors. If the application finds any errors, it will fix it.
Update the Mac
Also, the best way to get rid of errors is to update the software. Click the Apple menu > System Preferences> Software Update . Now, follow the usual way to update macOS.
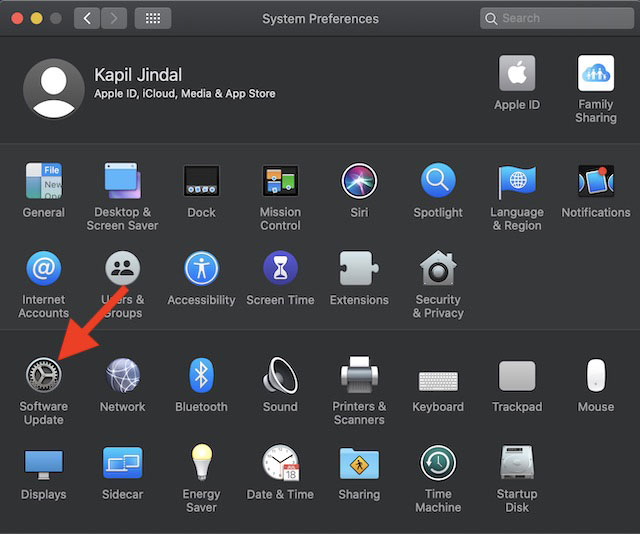
You should read it
- How to Turn Off Password Login on a Mac
- How to turn off an application that hangs on Mac OS?
- How to fix the computer can not turn off
- How to turn off Tap to Wake on iPhone X so that the screen does not light up when touched
- How to turn on and turn off Wifi on laptop very fast
- 3 ways to turn off the Windows 11 firewall, steps to turn off the firewall on windows 11
- Should fans be turned on when using air conditioning?
- How to turn off Siri on iPhone, iPad
May be interested
- Should HDR be enabled on computer screens? Answers
 are you wondering whether you should enable hdr on your computer screen? tipsmake will quickly answer this question for you guys!
are you wondering whether you should enable hdr on your computer screen? tipsmake will quickly answer this question for you guys! - Location of element in CSS
 the position feature determines the positioning method for an element (static - static, relative - relative, fixed - fixed, absolute - absolute or sticky - fixed).
the position feature determines the positioning method for an element (static - static, relative - relative, fixed - fixed, absolute - absolute or sticky - fixed). - Bug fix: Voice match cannot be enabled
 the causes and ways to fix voice match errors that cannot be turned on can be found in tipsmake's article, find out now!
the causes and ways to fix voice match errors that cannot be turned on can be found in tipsmake's article, find out now! - How to Turn Off the Microsoft Narrator Start Up
 this wikihow teaches you how to turn off and then disable the built-in screen reader on a windows computer. use the shortcut key combination. if you have a keyboard shortcut enabled for narrator (this setting is enabled by default), you...
this wikihow teaches you how to turn off and then disable the built-in screen reader on a windows computer. use the shortcut key combination. if you have a keyboard shortcut enabled for narrator (this setting is enabled by default), you... - How to Turn Off Password Login on a Mac
 turning off password login on a mac is a simple one or two-step process. in order to disable password login, simply access your system preferences and make a few changes to your users & groups settings. if you have filevault turned on, you...
turning off password login on a mac is a simple one or two-step process. in order to disable password login, simply access your system preferences and make a few changes to your users & groups settings. if you have filevault turned on, you... - How to check if your printer has AirPrint enabled
 airprint allows you to print wirelessly from your apple device without installing any drivers. however, you need a printer that supports airprint for this convenience.
airprint allows you to print wirelessly from your apple device without installing any drivers. however, you need a printer that supports airprint for this convenience. - 7 Windows 11 Features That Should Be Enabled By Default
 when you install a new version of windows 11, your system will be preconfigured with a set of default settings that microsoft believes are suitable for most users.
when you install a new version of windows 11, your system will be preconfigured with a set of default settings that microsoft believes are suitable for most users. - Constant in programming C
 constant refers to fixed values that the program cannot change during execution. those fixed values are also called literals.
constant refers to fixed values that the program cannot change during execution. those fixed values are also called literals. - Microsoft has fixed a 5 year old problem between Firefox and Windows Defender
 it looks like a problem that has existed for nearly half a decade has finally been successfully fixed by microsoft and mozilla.
it looks like a problem that has existed for nearly half a decade has finally been successfully fixed by microsoft and mozilla. - Microsoft has fixed the critical bugs of Windows 10 21H1
 many users who installed kb5001391 for windows 10 21h1 encountered a critical error and microsoft promptly fixed it.
many users who installed kb5001391 for windows 10 21h1 encountered a critical error and microsoft promptly fixed it.










 How to fix AirDrop problems on Mac
How to fix AirDrop problems on Mac How to use Hot Corner on Mac
How to use Hot Corner on Mac How to use Head Pointer on a Mac
How to use Head Pointer on a Mac How to share a Mac screen with Messages
How to share a Mac screen with Messages How to restart the Touch Bar on macOS
How to restart the Touch Bar on macOS How to perform a clean install of macOS 10.15 Catalina
How to perform a clean install of macOS 10.15 Catalina