Use and configure Cortana on Windows 10
Cortana has many other features than simple search. It is said to be a versatile personal assistant like Siri on Apple's iOS device. Here are the basics of installing Cortana and using it for new Windows 10 computers.
In order to use Cortana properly, you need to enable some privacy settings, especially security in "Speech, Inking, & Typing".
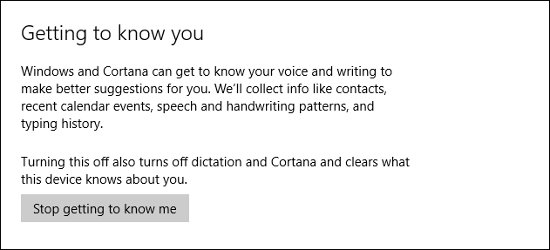
Furthermore, Cortana requires locating your location if you turn off this feature.
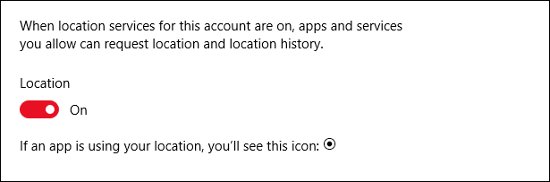
When Windows "learns you" and positioning is enabled, you can start using Cortana, remember, from this point you have sent Microsoft a number of personal data and then it will be saved. Store in the cloud. If you do not share personal data such as events, contacts, voice samples and typing history, Cortana cannot identify you.
What Cortana can do
Cortana is a powerful helper who can send football results, weather, news as well as navigation, installation reminders, .
To wake Cortana click the search feature on the taskbar.

You can also adjust this search bar when right-clicking on the taskbar and selecting the type you want.

We will use the torus search box throughout the article. It is important to note that if you activate and to hide Cortana, it will still work and you can use it whenever you want.
When clicking on the search box, Cortana will appear. It displays appropriate information based on your preferences.

You can only ask it about the truth and ask it to perform the task.
If you click on the Notebook icon on the left, you can configure Cortana, especially the information it will provide.

You can change the name Cortana uses to call you or how to pronounce it. Also you can edit your favorite places like home, work, other favorite places.

Cortana will probably remind you a bit about Google Now because the information it displays is divided into small tags. The card is divided into 12 categories.

If you don't want to see Cortana tips, just turn off the tip cards.

In addition to simply turning on and off, a few tip cards can be configured. For example, Eat & Drink allows you to receive Foursquare suggestions and add dining space, .

Cortana allows more reminders to manage and choose place times and people.

Finally, you can provide feedback such as ideas, likes and dislikes to Microsoft with a screenshot if you want.

Take time, go through all these items, especially Notebook. As you can see, Cortana is highly configurable, but there are obviously a few things that can't be used or need to be viewed. For example, you do not have any use of financial information, or you may not travel much.
Also, there are other important settings you can configure, which we'll talk about in the next section.
Install Cortana
The general settings of Cortana are configured from the Notebook tab. The first item you see is simply turning on or off. This will not affect the privacy settings you have enabled so if you don't want to use Cortana anymore, you can turn off Speech, Inking & Typing as well as Location.

Cortana can also be activated by your voice. When you say "Hey Cortana", it will react and wait for the next command from you. You can configure it to best meet anyone or just you, but to do that, Cortana first needs to learn your voice.

As mentioned above, Cortana functions and works just like Google Now. To end using this feature, it is necessary to configure detection of tracking information.

Finally, at the bottom of the settings there are options for managing Bing SafeSearch settings and settings and other security settings.
Be careful with your privacy because Microsoft requires you to send a lot of personal information so that Cortana can work at will. If you don't want to use Cortan, we recommend that you not only disable it, but also disable all of the security settings mentioned above.
Cortana is likely to be a paradigm shift for the Windows operating system. It allows Microsoft to compete with Siri and Ok Google and may change the way users interact with their computers.
However, it will take some time for Windows users to adapt to Cortana. Time will only prove one thing that Cortana really fills the distance between touch and mouse, but in the way we see it will be good on its path.
You should read it
- The best setup guide for Cortana on Windows 10 (The last part)
- 18 tips and tricks to make the most of Cortana
- What is Cortana? How to use Cortana on Windows 10
- Why is it disabled but Cortana still runs in the background?
- How to change the language for Cortana in Windows 10
- Instructions to turn on Cortana and use this virtual assistant on Windows 10
- Addresses an issue where Cortana is disabled on Windows 10
- First look at Cortana on Windows 10
May be interested
- Why is it disabled but Cortana still runs in the background?
 although disabling cortana virtual assistant and on windows 10 computers users use local search to find everything. however, when opening task manager, some users find that cortana still runs in the background. so why is that? the answer will be in the following article of network administration.
although disabling cortana virtual assistant and on windows 10 computers users use local search to find everything. however, when opening task manager, some users find that cortana still runs in the background. so why is that? the answer will be in the following article of network administration. - How to Use Cortana
 this wikihow teaches you how to set up and use cortana on your windows 10 computer, as well as your android and ios device. cortana is set up with your microsoft email address and language settings when you first install windows 10, and...
this wikihow teaches you how to set up and use cortana on your windows 10 computer, as well as your android and ios device. cortana is set up with your microsoft email address and language settings when you first install windows 10, and... - 30 great commands when using Cortana on Windows 10
 summary of more than 30 commands when using cortana on windows 10 and windows phone that you should know. the tips for using the most useful cortana girl
summary of more than 30 commands when using cortana on windows 10 and windows phone that you should know. the tips for using the most useful cortana girl - How to set up safe search on Cortana Windows 10
 cortana on windows 10 is a virtual tool that supports searching for users to get the fastest results. during use, we can set up safe search mode on cortana.
cortana on windows 10 is a virtual tool that supports searching for users to get the fastest results. during use, we can set up safe search mode on cortana. - 5 Simplest and Most Thorough Ways to Turn Off Cortana on Windows 10
 to avoid being bothered by virtual assistant cortana, read the article on how to turn off cortana on windows 10 simply by hoang ha pc.
to avoid being bothered by virtual assistant cortana, read the article on how to turn off cortana on windows 10 simply by hoang ha pc. - Windows 10 vulnerability from Cortana helps hackers open unauthorized malicious websites and how to fix them
 by default, cortana will always listen to users' requests, even if the lock screen on windows 10, this is the hole that gives hackers the opportunity to manipulate the device and install malicious code. in computer.
by default, cortana will always listen to users' requests, even if the lock screen on windows 10, this is the hole that gives hackers the opportunity to manipulate the device and install malicious code. in computer. - 8 How to fix Cortana inactive in Windows
 cortana is a microsoft virtual assistant tool on windows.
cortana is a microsoft virtual assistant tool on windows. - How to manually update Cortana on Windows 10 without going to the Microsoft Store
 starting with version 2.2007.9736.0, users can conduct manual updates for cortana right in the interface of this application.
starting with version 2.2007.9736.0, users can conduct manual updates for cortana right in the interface of this application. - Use Cortana to sync notifications between Android and Windows 10 computers
 cortana virtual assistant is one of the new features built into windows 10. windows 10 users can use cortana to turn it off and restart their computer. in addition, if you want to display notifications from your android phone on your windows 10 computer, users can also use cortana virtual assistant to sync notifications.
cortana virtual assistant is one of the new features built into windows 10. windows 10 users can use cortana to turn it off and restart their computer. in addition, if you want to display notifications from your android phone on your windows 10 computer, users can also use cortana virtual assistant to sync notifications. - Những thay đổi đáng chú ý đối với Cortana trên Windows 10 mới
 bản cập nhật windows 10 2004 đã tháo gỡ cortana khỏi thanh tác vụ (taskbar), cho phép bạn di chuyển và thay đổi kích thước của nó tương tự như các ứng dụng khác.
bản cập nhật windows 10 2004 đã tháo gỡ cortana khỏi thanh tác vụ (taskbar), cho phép bạn di chuyển và thay đổi kích thước của nó tương tự như các ứng dụng khác.










 Disable programs that start with the system on Windows
Disable programs that start with the system on Windows How to login Windows 10 by fingerprint
How to login Windows 10 by fingerprint Attractive features on Windows 10 Creators Update
Attractive features on Windows 10 Creators Update How to turn on Night Light mode on Windows 10
How to turn on Night Light mode on Windows 10 How to use the command history function in Command Prompt
How to use the command history function in Command Prompt