How to delete search history on Windows 11
Windows 11's search feature lets you search for anything on your computer, from apps, files, settings, and even web content. However, Windows records all of your search activity, including files, folders, apps, services, settings, and web queries performed through Bing. And other people can see this content through recent searches on Windows. Here's how to delete your search history on Windows 11.
Clear recent Windows 11 search history
Step 1:
First, press the Windows + I key combination and select Privacy & security on the left side of the interface.
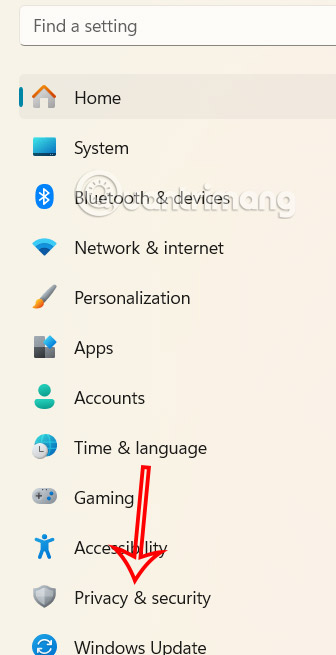
Continue looking at the content next to it, click on Search permissions as shown.
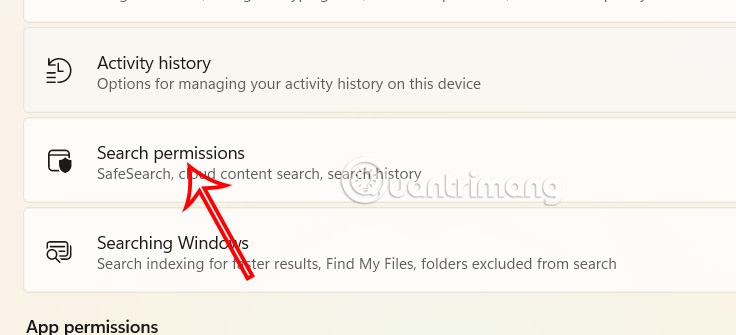
Step 2:
Users scroll down to the History section and click Clear device search history to clear the recent Windows search history.

How to delete Windows 11 search history from the cloud
When you use Windows Search to look up information on the web, your queries are stored in your Microsoft account. Clearing this data ensures that your search history isn't used for suggestions or ads.
Step 1:
We also access Privacy & security and click on Search permissions . Next, scroll down to the History section and click on Privacy dashboard .

Step 2:
Switch to the website link interface, click Login .
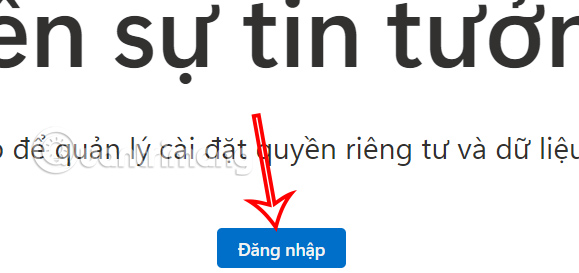
At this point, the user enters his Microsoft account to continue performing the operation.

Step 3:
Display the management interface, the user clicks Browse and search .

In this interface you will see the Search History section to expand.

Step 4:
Then the user sees all the search content when browsing the web. Click Clear all activity .

At this point the user is asked if they are sure they want to delete search history, click Delete to proceed .

So we have completely deleted the search history from the cloud.
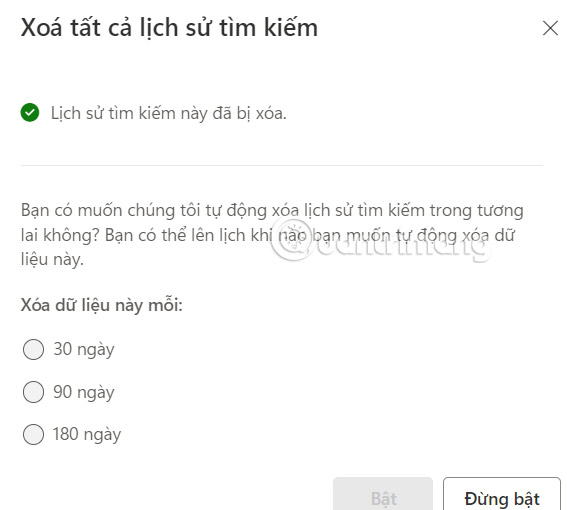
How to Clear Windows 11 File Explorer Search History
Step 1:
We press the Windows + E key combination to open File Explorer Windows 11. Next, the user clicks on the three-dot icon on the toolbar and selects Options .

Step 2:
In the new dialog box, click the General tab, then click the Clear button next to Clear File Explorer history .

You should read it
- How to Clear Safari Search History
- How to delete search history on CH Play, hide searched content
- How to delete search history on computer
- How to clear Bing AI search and chat history
- Now it is easy to delete Google search history
- How to delete Google search history on iPhone, Samsung, Xiaomi phones
- How to delete YouTube history and ensure privacy
- Delete search history on Google
May be interested
- How to delete YouTube history automatically
 google now offers a tool to automatically delete activity and search history on youtube. by default, your data will be stored forever but it will be deleted from google servers every 3 or 18 months.
google now offers a tool to automatically delete activity and search history on youtube. by default, your data will be stored forever but it will be deleted from google servers every 3 or 18 months. - How to delete search history on computer
 the computer stores a lot of information that you access, such as your search history, recent software openings, etc., and is likely to be exploited by strangers if they are knowledgeable about the machine. charged with shady engine.
the computer stores a lot of information that you access, such as your search history, recent software openings, etc., and is likely to be exploited by strangers if they are knowledgeable about the machine. charged with shady engine. - Instruction to delete Youtube search history (Delete Youtube History)
 you can clear search history, delete watch history and privacy actions like videos. the following article will help you know how to delete history, set privacy on youtube.
you can clear search history, delete watch history and privacy actions like videos. the following article will help you know how to delete history, set privacy on youtube. - How to Clear Safari Search History
 do you need to delete the recent search keywords that pop up every time you click safari's url bar? we can quickly delete all recent search keywords, regardless of which version of safari we are using. with ios devices, you can clear all recent searches by deleting all browsing history. note: deleting search history is different from deleting browsing history. search history is all the keywords you've entered into the search bar, and browsing history is a list of all the websites you've visited. to clear your browsing history, click here.
do you need to delete the recent search keywords that pop up every time you click safari's url bar? we can quickly delete all recent search keywords, regardless of which version of safari we are using. with ios devices, you can clear all recent searches by deleting all browsing history. note: deleting search history is different from deleting browsing history. search history is all the keywords you've entered into the search bar, and browsing history is a list of all the websites you've visited. to clear your browsing history, click here. - How to view and delete search history on Zalo
 every zalo account when searching on zalo is saved history. so how to delete search history on zalo?
every zalo account when searching on zalo is saved history. so how to delete search history on zalo? - How to delete Google search history on iPhone, Samsung, Xiaomi phones
 how to delete google search history on iphone, samsung, xiaomi phones. one of the nice features on the google search engine is that it stores the search history so that we can easily retrieve the recent search history. sometimes, this feature is quite annoying if someone else has it on your phone
how to delete google search history on iphone, samsung, xiaomi phones. one of the nice features on the google search engine is that it stores the search history so that we can easily retrieve the recent search history. sometimes, this feature is quite annoying if someone else has it on your phone - How to clear search history on Windows 10
 are you looking to delete folder and file search history in windows 10? let's go with tipsmake.com to find out through the article below!
are you looking to delete folder and file search history in windows 10? let's go with tipsmake.com to find out through the article below! - Instructions for deleting Instagram search history
 removing content on instagram will increase the security of personal accounts.
removing content on instagram will increase the security of personal accounts. - How to Delete History on Your Computer
 this wikihow teaches you how to delete your computer's file history, which includes things like recently viewed files and search suggestions. you can do this on both windows and mac computers. to clear web-based history, you'll need to...
this wikihow teaches you how to delete your computer's file history, which includes things like recently viewed files and search suggestions. you can do this on both windows and mac computers. to clear web-based history, you'll need to... - How to delete search history on Google Play Store
 when you search for any application, game, video on play store will be recorded search history. and sometimes we want to delete the entire search history on play store.
when you search for any application, game, video on play store will be recorded search history. and sometimes we want to delete the entire search history on play store.










 How to hide contact information on Instagram
How to hide contact information on Instagram 5 AI Tools to Help You Write Your First Song
5 AI Tools to Help You Write Your First Song Fix the error of pressing Tab to get a period super super easy
Fix the error of pressing Tab to get a period super super easy PowerPoint has no Recording how to fix?
PowerPoint has no Recording how to fix? Fix Xiaomi wifi repeater error not connecting
Fix Xiaomi wifi repeater error not connecting Adjusting Group in Excel is reversed extremely quickly
Adjusting Group in Excel is reversed extremely quickly