How to change Windows 10 login wallpaper, change computer wallpaper
Windows 10 provides a section that allows you to change your desktop wallpaper, including the login wallpaper. But do you fully understand all of these features, especially when Windows 10 is constantly updating and adding new features? Changing the login wallpaper, also known as changing the Login Screen wallpaper, is an interesting feature that you can take advantage of to customize the login interface to your liking.
How to change Windows 10 login wallpaper
Change desktop wallpaper on Windows 10
Step 1: The fastest way to change your computer wallpaper on Windows 10 is to right-click on the screen and select Personalize .
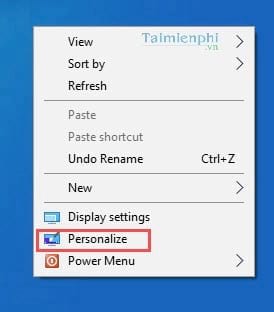 How to change Windows 10 login wallpaper, change computer wallpaper Picture 1
How to change Windows 10 login wallpaper, change computer wallpaper Picture 1
Step 2: In the Background tab , you will see that TipsMake's default setting is Picture .
 How to change Windows 10 login wallpaper, change computer wallpaper Picture 2
How to change Windows 10 login wallpaper, change computer wallpaper Picture 2
Step 3: In the Background - Picture section , you can change a photo according to your personal preferences.
 How to change Windows 10 login wallpaper, change computer wallpaper Picture 3
How to change Windows 10 login wallpaper, change computer wallpaper Picture 3
- Choose your Picture: This section allows you to change the picture, get pictures from your computer when you click Browse.
- Choose a fit: Allows you to set the display style for the photo. If your photo is HD or FULLHD, there is no need to edit this issue.
Step 4: In addition, to synchronize the color of the Taskbar and Start Menu, go to Colors and check the 2 boxes: Start, taskbar, and action center and Title bars . These 2 modes will help you synchronize the colors.
 How to change Windows 10 login wallpaper, change computer wallpaper Picture 4
How to change Windows 10 login wallpaper, change computer wallpaper Picture 4
The result after activating the above 2 features, the color is synchronized with the most prominent color of the wallpaper.
 How to change Windows 10 login wallpaper, change computer wallpaper Picture 5
How to change Windows 10 login wallpaper, change computer wallpaper Picture 5
Step 5: Go to the second feature in the Background section, which is Solid Color mode , which means using the available color blocks in the Choose your background color section to change the computer wallpaper.
 How to change Windows 10 login wallpaper, change computer wallpaper Picture 6
How to change Windows 10 login wallpaper, change computer wallpaper Picture 6
The result will be as shown below.
 How to change Windows 10 login wallpaper, change computer wallpaper Picture 7
How to change Windows 10 login wallpaper, change computer wallpaper Picture 7
Or you can choose your favorite color yourself and create a colorful wallpaper in Windows 10.
 How to change Windows 10 login wallpaper, change computer wallpaper Picture 8
How to change Windows 10 login wallpaper, change computer wallpaper Picture 8
Step 6: The third mode in Background that helps you change your computer wallpaper is to display photos in Slideshow format , which means that the photos run in sequence and automatically change over time. In this mode, you have the following options:
 How to change Windows 10 login wallpaper, change computer wallpaper Picture 9
How to change Windows 10 login wallpaper, change computer wallpaper Picture 9
- Choose albums for your Slideshow: Find and select a folder for your slideshow, a folder containing many photos.
- Change picture every: Set the time the picture changes automatically.
- Shuffle: Automatically display random images, not in order in the list.
- Allow slidehow when on battery power: Allows operation even when not plugged in.
- Choose a fit: Allows you to set the display style for the photo in standard, full screen, evenly spaced or split.
Step 7: To choose a folder to run the Slideshow , simply click on Browser , find the path containing the photo and select Choose this Folder .
 How to change Windows 10 login wallpaper, change computer wallpaper Picture 10
How to change Windows 10 login wallpaper, change computer wallpaper Picture 10
Step 8: If you don't like the photo currently displayed, right-click on the screen and select Next desktop background .
 How to change Windows 10 login wallpaper, change computer wallpaper Picture 11
How to change Windows 10 login wallpaper, change computer wallpaper Picture 11
Change Windows 10 login wallpaper, change LockScreen wallpaper
Step 1: Similar to how to change the computer wallpaper, you also access it through Personalization , when clicking on the Lock screen section that appears. Currently TipsMake is setting Windows Spotlight mode for the lock screen.
 How to change Windows 10 login wallpaper, change computer wallpaper Picture 12
How to change Windows 10 login wallpaper, change computer wallpaper Picture 12
Step 2: Windows Spotlight mode automatically displays the lock screen, with automatically changed wallpapers as well as useful information on the screen. In addition to the above features, you can add default applications in Windows 10 with Choose an app to show detailed status and Choose apps to show quick status .
 How to change Windows 10 login wallpaper, change computer wallpaper Picture 13
How to change Windows 10 login wallpaper, change computer wallpaper Picture 13
Step 3: Of course the currently selected applications are quite limited and cannot be customized according to personal preferences.
 How to change Windows 10 login wallpaper, change computer wallpaper Picture 14
How to change Windows 10 login wallpaper, change computer wallpaper Picture 14
If you select all, a lot of information will be displayed when you turn on the machine.
 How to change Windows 10 login wallpaper, change computer wallpaper Picture 15
How to change Windows 10 login wallpaper, change computer wallpaper Picture 15
Step 4: The third mode in Lock Screen, changing the Windows 10 login wallpaper is Picture mode . This mode is quite similar to Picture mode in the computer screen change section above.
In addition, you can activate the feature get fun facts, tips, and more from Windows and Cortana on your lock screen - allowing to display more instructions and tips for Windows 10.
- And finally, the Show lock screen background picture on the sign-in screen mode is to display the Windows 10 login background image.
 How to change Windows 10 login wallpaper, change computer wallpaper Picture 16
How to change Windows 10 login wallpaper, change computer wallpaper Picture 16
Step 5: The final mode is Slideshow similar to the above section, readers can refer to the above to learn more about the Slideshow feature.
 How to change Windows 10 login wallpaper, change computer wallpaper Picture 17
How to change Windows 10 login wallpaper, change computer wallpaper Picture 17
All the features on how to change Windows 10 login wallpaper or change computer wallpaper have been introduced by TipsMake in this article. Hopefully the above article helps you and it is also easy to understand these features so that you can be more proactive in changing your computer wallpaper or changing Windows 10 login wallpaper.
Currently, the Touchpad on Laptop lines is a tool that helps you replace the computer mouse when using your computer, however, the Touchpad function does not always work effectively. If you use a Lenovo laptop and encounter this error, please refer to how to fix the Lenovo Touchpad not working error to know how to handle it.
You should read it
- Change Windows 10 login wallpaper
- Change wallpaper, set Wallpaper wallpaper for computer
- Instructions to change the Facebook login interface
- Instructions for changing Windows desktop wallpaper
- How to change Coc Coc browser wallpaper
- How to change Win 10 computer wallpaper
- Change Android phone wallpaper with just a shake
- Instructions for changing Windows 10 wallpaper timer
- 8 free wallpaper changes apps on Android and download links
- Experience Bing Wallpaper: The application automatically changes to new computer wallpaper every day
- How to change chat wallpaper on WhatsApp
- How to change the wallpaper on Win 10
May be interested

Fix error of not displaying icons on Windows desktop

How to fix errors in computer clock running wrong, fast, or slow on Windows 10

How to create a Windows 10 recovery USB when it fails

How to fix frozen Windows Update error

How to share a folder (folder) on Windows 10

How to turn off Bing search on Windows 10 Start Menu





 Change Windows 10 login wallpaper
Change Windows 10 login wallpaper Change wallpaper, set Wallpaper wallpaper for computer
Change wallpaper, set Wallpaper wallpaper for computer Instructions for changing Windows desktop wallpaper
Instructions for changing Windows desktop wallpaper How to change Win 10 computer wallpaper
How to change Win 10 computer wallpaper Instructions for changing Windows 10 wallpaper timer
Instructions for changing Windows 10 wallpaper timer How to use GIF images as beautiful wallpapers for Windows 10 computers
How to use GIF images as beautiful wallpapers for Windows 10 computers