How to fix frozen Windows Update error
Windows 10 users complain the most about Windows Update always running at the wrong time, and worse, Windows Update crashes or crashes, causing work to be interrupted and take a lot of time. Sometimes the Windows Update hang time can be up to hours, even a whole day, making users unable to use their computer. The following article will show you some ways to fix Windows Update crashes.
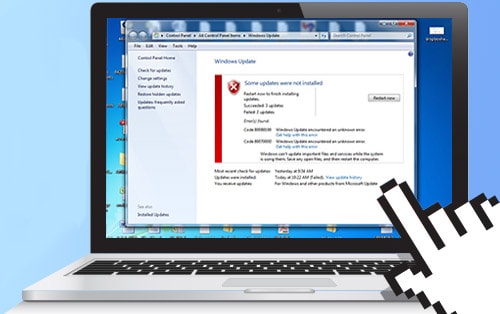
How to fix frozen Windows Update error
Ways to fix Windows Update crashes, Windows update errors
The first thing to remember is that you should not be impatient when updating your Windows version. There are major update versions that take quite a while to run. However, if the update time is up to 4-5 hours, it is likely that Windows Update has been suspended. You can fix this error by holding down the computer's power button to turn it off. Wait 10 minutes then turn the device back on. Then, go to Start > Settings > Update & Security > Check for updates.

If this cannot be fixed, apply the following methods.
Method 1: Use Windows Update Troubleshooter (Troubleshooter)
Step 1: Right-click the Start button , select Control Panel .

Step 2: In the Control Panel window, select View by Category. In the System & Security section, select Find and Fix problems.

Step 3: In the next window, select Fix problems with Windows Update .

Step 4: In the new window, select Advanced.

If you haven't run the troubleshooter with admin rights, you need to click Run as administrator . If you don't see this word, it means you are already running with admin rights, you can immediately move to the next step.

Step 5: Check to make sure the Apply repairs automatically box is ticked . When finished, press Next.

Step 6: Windows will conduct a system check and fix all errors that occur with Windows Update for your computer. When finished, press Close.

Method 2: Fix Windows Update errors manually
For some reason, the troubleshooter won't be able to help you fix the frozen Windows Update error. You will then have to fix this error manually. Perform the following steps.
Step 1: Right-click the Start button, select Command Prompt (Admin).

Step 2: in the Command Prompt window, enter net stop wuauserv and then press Enter. This command will stop Windows Update from working on your device. Leave the window as it is and move on to the next step.

Step 3: Right-click the Start button and go to File Explorer.

Step 4 : Follow the following path: drive C: > Windows > Software Distribution.
To be sure, you can copy the Software Distribution folder to another place on your computer to prevent errors from occurring.

Step 5: Go to the Software Distribution folder and delete all data in this folder. You can rest assured because these are only temporary files and Windows can restore these files.

Step 6: After deleting all data in the Software Distribution folder, return to the Command Prompt window from step 2. Enter net start wuauserv and press Enter. This command will help restore Windows Update on the device.

Once completed, check to see if you can redownload the Windows update to your computer. If you don't know how to check for Windows updates, follow these steps.
How to check for updates for Windows
Step 1: Click the Start button, select the gear icon on the left to go to Settings.

Step 2: In the Settings window, select Update & Security

Step 3: In the next window, select Check for updates.

Just follow the above methods and you can fix the error when Windows Update crashes or freezes. In addition to having to endure the fact that Windows often updates at the wrong time, users who update Windows 10 sometimes encounter errors that freeze or freeze when updating Windows, causing work interruptions for many hours. If you encounter a situation where Windows Update crashes or freezes, follow the methods that TipsMake just introduced to you to fix the error.
The process of updating Windows 10 can cause many errors that you cannot predict. Errors 0xC1900107, 0xC1420127, and 0x80070490 when updating Windows 10 are some of the few errors that can occur. When encountering this situation, please refer to how to Fix error 0xC1900107 when updating Windows 10 to fix and continue the latest updates.
You should read it
- The new update fixes many bugs on Windows 10 April 2018 Update but causes a more serious error
- Summary of some ways to fix Windows 10 crash, BSOD error and restart error
- How to fix Windows 10 hangs on the Welcome screen
- How to fix the error that hangs at the 'Don't Turn Off' screen when updating Windows
- What to do when the iPhone hangs the Apple Logo during startup?
- Quick fix computer error Windows 10/8/7 crashes, Safe Mode can not be escaped
- How to fix Windows Update error 0x80190001
- Some Windows 10 machines are locked to update after updating KB5003214 and KB5003690
May be interested
- What to do when Windows Update crashes 0% on Windows 7/8/10?
 a windows update error crashes is one of the most common problems windows users face. if you are using windows 7/8/10 and during the update process you are notified that the error cannot be updated, or the error is updating, it will be suspended 0%, then you can apply the solution in the article below. here of network administrator to fix the error.
a windows update error crashes is one of the most common problems windows users face. if you are using windows 7/8/10 and during the update process you are notified that the error cannot be updated, or the error is updating, it will be suspended 0%, then you can apply the solution in the article below. here of network administrator to fix the error. - Fix the Webcam Error on Windows 10 Anniversary Update is suspended
 on windows 10 anniversary update, microsoft only allows usb webcam to use the yuy2 encoding code and does not allow the use of mjpeg codes and h264 streams to compress videos. this means that when you perform any action, simply activating hd video on skype will cause the webcam to hang, freeze ....
on windows 10 anniversary update, microsoft only allows usb webcam to use the yuy2 encoding code and does not allow the use of mjpeg codes and h264 streams to compress videos. this means that when you perform any action, simply activating hd video on skype will cause the webcam to hang, freeze .... - How to fix error 0x8007045A ERROR_DLL_INIT_FAILED when using Windows Update
 during the process of using windows update or during an upgrade to windows 10 you receive an error message 0x8007045a error_dll_init_failed. this error occurs because the msxml dll file on windows operating system fails.
during the process of using windows update or during an upgrade to windows 10 you receive an error message 0x8007045a error_dll_init_failed. this error occurs because the msxml dll file on windows operating system fails. - Windows Tricks That Will Instantly Stop Any Frozen Application
 sometimes, an application on windows can suddenly stop responding. that's annoying enough on its own, but it's even worse if you don't know how to force the application to close. luckily, it's easy enough to do.
sometimes, an application on windows can suddenly stop responding. that's annoying enough on its own, but it's even worse if you don't know how to force the application to close. luckily, it's easy enough to do. - How to fix Windows Update error 0x800705b4
 window 0x800705b4 error is actually a problem with the windows update service, in which windows update could not complete its task for a number of reasons.
window 0x800705b4 error is actually a problem with the windows update service, in which windows update could not complete its task for a number of reasons. - Download Frozen wallpapers for computers, phones
 set of ice queen wallpaper will recreate somewhat interesting scenes right on your phone, computer.
set of ice queen wallpaper will recreate somewhat interesting scenes right on your phone, computer. - How to fix error 0x80d06802 when installing Windows updates
 when you try to install the update via the windows update channel on your windows 10 computer, the error 0x80d06802 may appear. this article shows you how to fix error 0x80d06802 during windows update installation.
when you try to install the update via the windows update channel on your windows 10 computer, the error 0x80d06802 may appear. this article shows you how to fix error 0x80d06802 during windows update installation. - How to fix Windows Update error code 0x80240fff in Windows 10
 are you seeing error code 0x80240fff in windows 10? like most other windows errors, this error is confusing and doesn't give you a lot of information. take a look at what windows update error 0x80240fff means and how to fix it through the following article!
are you seeing error code 0x80240fff in windows 10? like most other windows errors, this error is confusing and doesn't give you a lot of information. take a look at what windows update error 0x80240fff means and how to fix it through the following article! - Chrome, Edge and Firefox cannot be opened after updating Windows 10, 11
 recently, microsoft has released the patch tuesday april 2022 update to patch a series of serious vulnerabilities on both windows 11, windows 10 and older versions of windows. to ensure safety, microsoft recommends that users update windows immediately.
recently, microsoft has released the patch tuesday april 2022 update to patch a series of serious vulnerabilities on both windows 11, windows 10 and older versions of windows. to ensure safety, microsoft recommends that users update windows immediately. - How to fix Windows update error 0x80071a91
 updating windows is very important for the system. if the windows update process is delayed, it can pose a threat to the system, so this issue should be addressed as a priority.
updating windows is very important for the system. if the windows update process is delayed, it can pose a threat to the system, so this issue should be addressed as a priority.










 How to share a folder (folder) on Windows 10
How to share a folder (folder) on Windows 10 How to turn off Bing search on Windows 10 Start Menu
How to turn off Bing search on Windows 10 Start Menu How to install Windows 10 using Android phone
How to install Windows 10 using Android phone How to hide the Taskbar on Windows 10 is extremely easy
How to hide the Taskbar on Windows 10 is extremely easy How to turn on laptop keyboard light and activate Keyboard Backlight on Windows 10
How to turn on laptop keyboard light and activate Keyboard Backlight on Windows 10 8 ways to open virtual keyboard on Windows 10
8 ways to open virtual keyboard on Windows 10