How to turn off Bing search on Windows 10 Start Menu
When users enter a search on the Start Menu on Windows 10, Windows will first search for local results such as settings, files or programs and display the search results on the screen.
In case if no local search results are found, Windows will search on Bing and you log in to your Microsoft account, the searches will be uploaded to Microsoft. If you are worried that Microsoft uses this data to track your browsing habits, you can turn off Bing search on Windows 10 at any time. Continue reading TipsMake's article below to learn how to turn off Bing search on Windows 10. Start Menu Windows 10.
How to turn off Bing search on Windows 10 Start Menu using Registry Editor
Follow the steps below to disable Bing search on Windows 10 Start Menu using Registry Editor:
Step 1 : First open the Windows Registry Editor window by pressing Windows + R to open the Run window, then enter regedit there and press Enter.
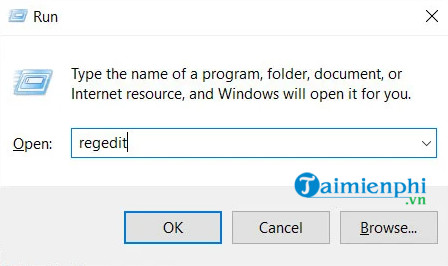 How to turn off Bing search on Windows 10 Start Menu Picture 1
How to turn off Bing search on Windows 10 Start Menu Picture 1
Step 2: If the UAC window appears on the screen, click Yes to continue.
Step 3 : On the Registry Editor window, navigate to the key below:
HKEY_CURRENT_USERSoftwareMicrosoftWindowsCurrentVersionSearch key.
Step 4 : Find and right-click Search , select New => DWORD (32-bit) Value as shown below:
 How to turn off Bing search on Windows 10 Start Menu Picture 2
How to turn off Bing search on Windows 10 Start Menu Picture 2
Step 5: Name the new DWORD BingSearchEnabled , then double-click the BingSearchEnabled setting, on the window displayed on the screen and set the value in the Value Data frame to 0 and then click OK.
Step 6: Next in the Search key , find and double-click the value named CortanaConsent, and set the value in the Value Data frame to 0 then click OK . If the CortanaConsent value does not exist, follow the steps above to create and set the value to 0.
Step 7: Finally close the Registry Editor window and restart your computer or Windows Explorer.
After the computer has finished booting, Bing search no longer appears on the Windows 10 Start Menu.
 How to turn off Bing search on Windows 10 Start Menu Picture 3
How to turn off Bing search on Windows 10 Start Menu Picture 3
The above article TipsMake has just shown you how to turn off Bing search on Windows 10 Start Menu. Also, if you have any questions or concerns like how to search files on Windows 10 fastest?, read on. You can leave your opinion in the comments section below the article.
You should read it
- Instructions to disable (turn off) Bing on Windows 10 Start Menu
- 3 ways to fix Start Menu on Windows 10 stopped working
- How to pin any file to Start Menu on Windows 10
- How to Use the Windows 10 Start Menu
- Back up Start Menu settings on Windows 10
- Invite to admire Start Menu on Windows 10 completely new with modern design and more elegant
- Some ways to fix Start Menu error on Windows 10 stops working
- Reveal the first image of the improved Start Menu, remove Live Tiles on Windows 10
- How to add tile column on Windows Start menu
- Instructions to pin web pages to Start Menu in Windows 10
- Start Menu does not work and free applications replace
- Trick to speed up Start Menu on Windows 10
May be interested

How to install Windows 10 using Android phone

How to hide the Taskbar on Windows 10 is extremely easy

How to turn on laptop keyboard light and activate Keyboard Backlight on Windows 10

8 ways to open virtual keyboard on Windows 10

How to record Windows 10 screen with sound, without installing software

Instructions for installing iTunes for Windows 10






 Instructions to disable (turn off) Bing on Windows 10 Start Menu
Instructions to disable (turn off) Bing on Windows 10 Start Menu How to turn off application loading suggestions on Windows 10 Start Menu?
How to turn off application loading suggestions on Windows 10 Start Menu? How to pin any file to Start Menu on Windows 10
How to pin any file to Start Menu on Windows 10 How to quickly turn on / off Bing Chat AI in Windows 11 Taskbar search
How to quickly turn on / off Bing Chat AI in Windows 11 Taskbar search Start Menu does not work and free applications replace
Start Menu does not work and free applications replace