How to fix errors in computer clock running wrong, fast, or slow on Windows 10
Normally we let Windows automatically update the time , date and time when connecting the computer to the Internet. However, sometimes the automatic time update mode unfortunately encounters an error, causing the system to not function automatically. The consequences of computer clock errors, computer clock errors running fast or slow are very serious when some services and websites do not allow you to access and use the services.
In today's article, TipsMake will guide you on how to fix the error of the computer clock running incorrectly on Windows 10 . Of course, the methods we offer are the easiest and most effective ways to retrieve the most accurate time, helping you regain access to services such as Google Mail or some requested websites.
Error of computer clock running incorrectly, error of computer clock running fast or slow on Windows 10
Step 1: To fix the error of the computer clock running fast or the computer clock running incorrectly on Windows 10, the first thing you need to do is click on the Taskbar and select Adjust date/time , this function allows you to set up related customizations. related to time.
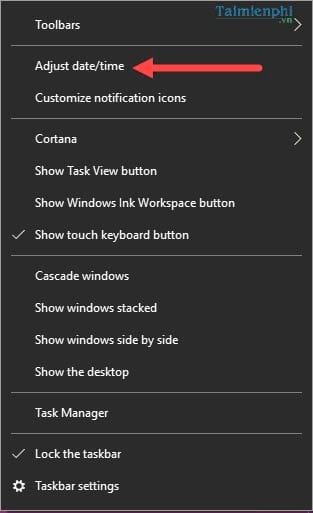
Step 2: In the Date & time section , switch 2 features: Set time automatically and set time zone automatically from ON to OFF . Next click Change date and time to change the time.

Step 3: Adjust the time to standard then click Change .

Step 4: Then you set the 2 features that were turned off just now and switch to ON mode .

Step 5: After step 4 , if the computer clock error is completely fixed, we can close the installation again, but if not, continue to set Set time zone automatically to OFF mode and switch the time zone. .

Step 6: Switch to any Time Zone , it's best to switch to popular zones and then close Setting Date & time.

Step 7: Then restart the computer by pressing Start Menu and then clicking Restart .

Step 8: After the computer restarts immediately, go back to the Date & time settings section and reset Set time zone automatically to ON .

Completing the above steps will help you fix the error of the computer clock running fast or the computer clock running incorrectly. The clock will be reset to the time standard according to the region you selected. But the above operations require your computer to be connected to the network to ensure faster setup.
Above is a guide to the error of the computer clock running incorrectly, helping you correct all settings of the clock and computer. In case you cannot edit the time on your computer or have adjusted it but always return to the default state on Windows 10 for some unknown reason, readers should immediately refer to our instructions. I. How to fix the error of not being able to fix the date and time on the computer . In the article, we have analyzed and shown you the best way to fix the error of not being able to fix the date and time on the computer.
While using Windows 10, if you feel that your system is taking too long to boot, now you need to determine the cause, refer to the quick way to start Windows 10 that Taimienphi has introduced to help you. have the best solution.
You should read it
- 4 ways to fix DISM error 87 on Windows 10/11
- How to create a USB toolkit to solve any computer problem
- Troubleshoot service errors in Windows Server 2008 R2 - Part 1
- How to fix 'Diagnosing Your PC' error in Windows 10
- Part II: Troubleshooting
- How to fix A20 Error when starting the computer
- 11 solutions to troubleshooting DNS Resolution
- How to fix Windows errors not connected to the printer
May be interested
- What to do if your new Windows PC is running slow?
 that slow performance could be due to junk software and removing it can speed up your computer instantly.
that slow performance could be due to junk software and removing it can speed up your computer instantly. - Sense Desktop: The best clock for Windows 10 desktop
 on windows 10, there is a default clock on the taskbar, but many people find it a bit small compared to their computer screens. therefore, this article will introduce you to a great desktop clock application for windows 10.
on windows 10, there is a default clock on the taskbar, but many people find it a bit small compared to their computer screens. therefore, this article will introduce you to a great desktop clock application for windows 10. - 2 ways to check RAM and check RAM errors on the computer with the highest accuracy rate
 as you know, ram is a very important piece of hardware in the computer, serving as a memory to handle data and is a determinant of fast or slow speed of laptop, pc. in the article below, tipsmake.com will introduce to you some ways to check ram errors by software on windows.
as you know, ram is a very important piece of hardware in the computer, serving as a memory to handle data and is a determinant of fast or slow speed of laptop, pc. in the article below, tipsmake.com will introduce to you some ways to check ram errors by software on windows. - Cause and how to fix slow computer
 cause and how to fix slow computer. for windows operating system or any operating system on the computer after a period of use will have the phenomenon of slow running, lag lag. that's because in the process of using the computer gave birth to more fish
cause and how to fix slow computer. for windows operating system or any operating system on the computer after a period of use will have the phenomenon of slow running, lag lag. that's because in the process of using the computer gave birth to more fish - Start Windows 10 'as fast as wind' with Fast Startup
 if your win 10 computer is in a slow boot like a snail .... you can use fast startup to boot up faster. don't let your computer start up slowly and take your time.
if your win 10 computer is in a slow boot like a snail .... you can use fast startup to boot up faster. don't let your computer start up slowly and take your time. - How to Dramatically Speed up Windows XP
 is your windows xp computer running very slow? over time, programs, large and excessive files, or other problems can slow your computer down. your computer may not be up to par with today's standards. however, you probably won't need to...
is your windows xp computer running very slow? over time, programs, large and excessive files, or other problems can slow your computer down. your computer may not be up to par with today's standards. however, you probably won't need to... - Intel: After installing Specter / Meltdown vulnerability patch your computer will slow down to 10%
 after evaluating performance changes in 6th, 7th and 8th generation intel-powered computers running windows 10, intel has concluded that your computer will be slow from 6 to 10 % after installing specter / meltdown fix.
after evaluating performance changes in 6th, 7th and 8th generation intel-powered computers running windows 10, intel has concluded that your computer will be slow from 6 to 10 % after installing specter / meltdown fix. - Is Windows ReadyBoost worthwhile to use?
 readyboost was officially introduced in windows vista, and at the time of its release, it was a very popular feature promoted by microsoft.
readyboost was officially introduced in windows vista, and at the time of its release, it was a very popular feature promoted by microsoft. - 5 Simplest Ways to Fix Windows 10 Slow Startup Error
 are you looking to fix your computer's slow startup? hoang ha pc will provide you with 5 simple and easy ways to fix windows 10 slow startup errors!
are you looking to fix your computer's slow startup? hoang ha pc will provide you with 5 simple and easy ways to fix windows 10 slow startup errors! - Summary of tips to fix slow computer errors on Windows 10/8 / 8.1 / 7 and Windows XP
 speeding up your computer makes it faster, handling less time-consuming tasks. here are ways to speed up computer details, please refer.
speeding up your computer makes it faster, handling less time-consuming tasks. here are ways to speed up computer details, please refer.










 How to create a Windows 10 recovery USB when it fails
How to create a Windows 10 recovery USB when it fails How to fix frozen Windows Update error
How to fix frozen Windows Update error How to share a folder (folder) on Windows 10
How to share a folder (folder) on Windows 10 How to turn off Bing search on Windows 10 Start Menu
How to turn off Bing search on Windows 10 Start Menu How to install Windows 10 using Android phone
How to install Windows 10 using Android phone How to hide the Taskbar on Windows 10 is extremely easy
How to hide the Taskbar on Windows 10 is extremely easy