How to change Windows 10 keyboard shortcuts

On the Windows 10 operating system, Microsoft has pre-installed many different shortcuts for you, and each shortcut has a pre-assigned function. In case you want to change the functions of the shortcuts, you will need specialized software to interfere with them.
1. How to change Windows 10 keyboard shortcuts
Step 1: Please visit the PowerToys source code sharing page and select PowerToySetup-xxxx.exe to download the installation version to your computer.
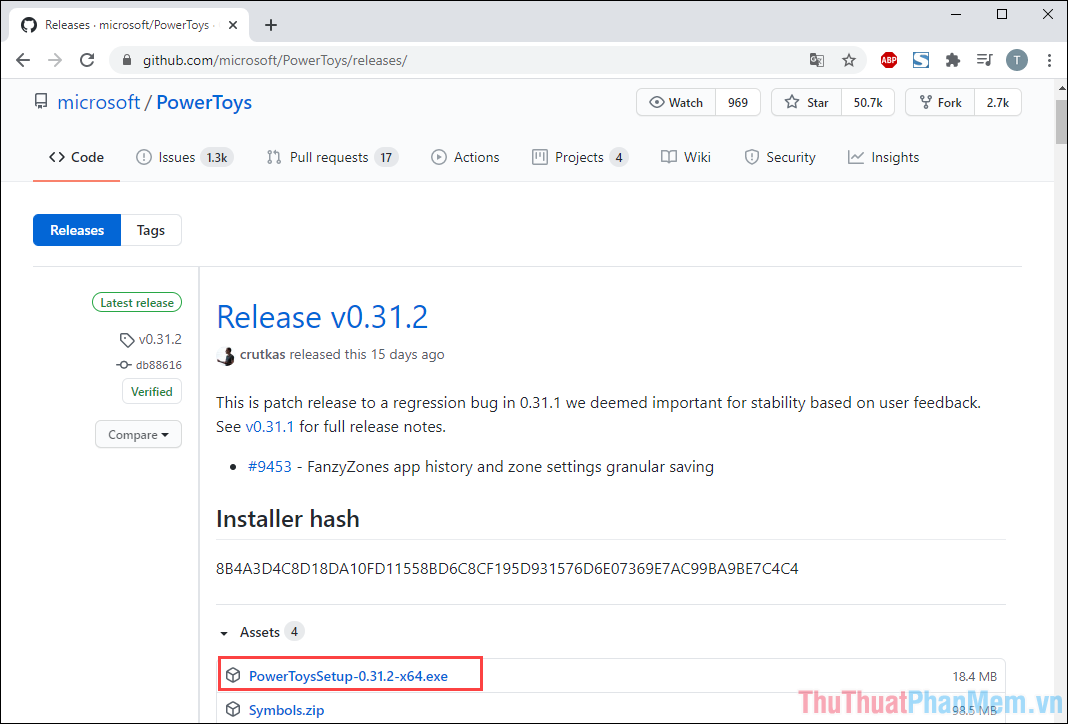
Step 2: To install software to change keyboard shortcuts on Windows 10, you need to right-click and select Run as administrator .
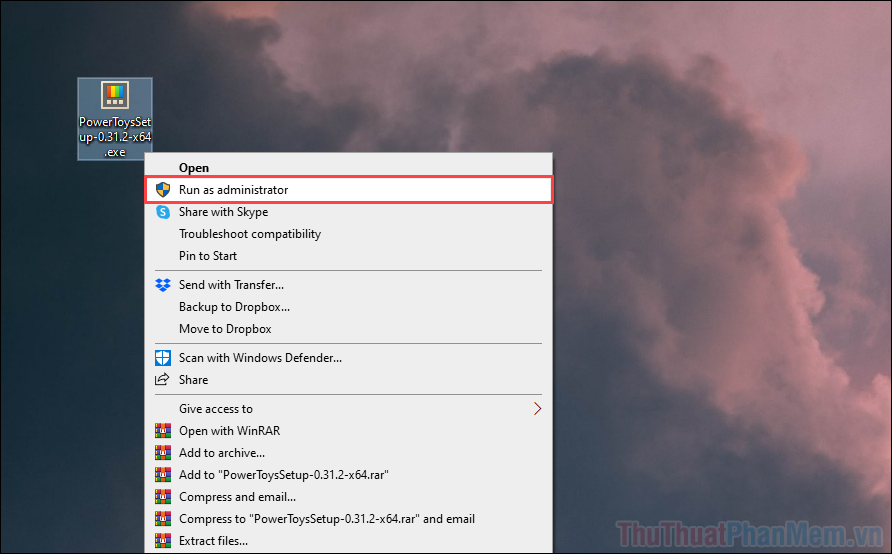
Step 3: When the installation process is complete, you just need to select Finish to finish installing PowerToys software on your computer.

Step 4: When PowerToys software is opened, select Keyboard Manager (1) and select Remap a shortcut (2) to change the shortcut on the computer.

Step 5: First, you need to select the '+' icon to add a new set of change shortcuts.

Step 6: When creating a new set of variable shortcuts, you will have a Shortcut (Original Shortcut) and Mapped to (Changed Shortcut) section. First, select Type in the Shortcut section to change the default shortcut on your computer.

Step 7: Press the shortcut key combination you want to change on your Windows computer.

In this article, TipsMake will change the shortcut Ctrl + A (Select All), other shortcuts do the same.
After selecting the shortcut, press OK or hold Enter for three seconds to continue.
Step 8: After selecting the original shortcuts on Windows, you will need to choose replacement shortcuts for them and click Type in the Mapped To section .

Step 9: Now, enter the shortcut you want to replace the shortcut set you just selected.

In this case, TipsMake will change the shortcut Ctrl + A (select all) to Ctrl + V (paste copied content).
To continue, press OK or hold Enter for three seconds.
Step 10: When you change shortcuts on Windows 10 with PowerToys, by default they will be used for all applications on the computer.
If you want to limit keyboard shortcut changes to certain applications, just enter the application name in the Target App dialog box .

For example: If you only want to use the new Ctrl + A shortcut in Photoshop, enter and select Photoshop in the Target App section.

Step 11: Finally, just click OK to complete changing your shortcut.

Step 12: A list of shortcuts will appear below PowerToys so you can easily control them.

Step 13: Now, test to see if the new replacement shortcut works properly or not.

Step 14: If you no longer want to change the shortcut on Windows 10, just repeat the above steps and select Delete to delete.

2. How to add shortcuts to open files, documents, and applications in Windows 10
In addition to changing keyboard shortcuts on Windows 10, you can also add shortcuts to some applications on Windows 10 to open them quickly. Below is how to add shortcuts to open files and applications on Windows 10.
Step 1: Right-click on files, documents, applications on Windows 10 and select Properties .

Step 2: Then, select the Shortcut tab (1) to set up shortcuts for the application. Then, select Shortcut key (2) to start adding shortcuts.

At this point, press the shortcut key combination on the keyboard you want to set up so the system will automatically save it. Finally, you just need to select Apply to save the settings.
Now, you just need to press the shortcut key combination you have set up on Windows 10, the system automatically opens the application.
In this article, Tipsmake has shown you how to change keyboard shortcuts on Windows 10 quickly and smoothly. Wishing you a nice day!
You should read it
- Summary of new keyboard shortcuts on Windows 11 to help you work faster
- Keyboard shortcuts in Illustrator are often used, keyboard shortcuts are commonly used in AI
- All the keyboard shortcuts on obscure computers
- 8 common keyboard shortcuts you need to know to use Windows professionally
- Pubg keyboard shortcuts - All the Pubg keyboard shortcuts you need to know
- Useful keyboard shortcuts in Microsoft Word (Part 2)
- Keyboard shortcuts for minimizing windows
- Keyboard shortcuts need to know on Windows 10
May be interested
- Common Google Slides keyboard shortcuts
 to work quickly on applications, using keyboard shortcuts is the most effective way. here are common google slides keyboard shortcuts that save you time.
to work quickly on applications, using keyboard shortcuts is the most effective way. here are common google slides keyboard shortcuts that save you time. - Useful keyboard shortcuts in Microsoft Word (Part 3)
 to continue the previous post, tips make would like to summarize for you how to use the shortcut keys with the f key from f7, f8, ..., f12 with detailed explanation, easy-to-understand illustrations.
to continue the previous post, tips make would like to summarize for you how to use the shortcut keys with the f key from f7, f8, ..., f12 with detailed explanation, easy-to-understand illustrations. - How to Use Keyboard Shortcuts
 this wikihow teaches you how to use common keyboard shortcuts on both windows and mac computers. keyboard shortcuts allow you to perform multiple-step actions by simply pressing two or more keys at the same time. understand how key...
this wikihow teaches you how to use common keyboard shortcuts on both windows and mac computers. keyboard shortcuts allow you to perform multiple-step actions by simply pressing two or more keys at the same time. understand how key... - How to change the function of the Fn key on Windows 10 and 11
 the function keys at the top of the keyboard act as shortcuts to control some hardware features. for instance, if you want to enable a backlit keyboard, they allow you to do so by pressing a single key without having to do the same thing through windows.
the function keys at the top of the keyboard act as shortcuts to control some hardware features. for instance, if you want to enable a backlit keyboard, they allow you to do so by pressing a single key without having to do the same thing through windows. - MathType keyboard shortcuts - All MathType keyboard shortcuts you need to know
 for math students and teachers, mathtype is an indispensable software in computers. to edit in mathtype quickly and effectively, we should use the shortcut on mathtype and readers, please refer to the keyboard shortcuts on mathtype summarized in the article below!
for math students and teachers, mathtype is an indispensable software in computers. to edit in mathtype quickly and effectively, we should use the shortcut on mathtype and readers, please refer to the keyboard shortcuts on mathtype summarized in the article below! - How to add and edit shortcuts in Word 2013
 many commands in microsoft word include a shortcut (keyboard shortcut), which helps users quickly format text, save files and perform other operations on documents. these keyboard shortcuts can be customized or you can attach shortcuts to commands without shortcuts.
many commands in microsoft word include a shortcut (keyboard shortcut), which helps users quickly format text, save files and perform other operations on documents. these keyboard shortcuts can be customized or you can attach shortcuts to commands without shortcuts. - Summary of common keyboard shortcuts in Windows
 proficient use of shortcuts on windows will help you save time, greatly increase productivity. here i summarize the common keyboard shortcuts, commonly used in windows 7, 8, 10 for your reference.
proficient use of shortcuts on windows will help you save time, greatly increase productivity. here i summarize the common keyboard shortcuts, commonly used in windows 7, 8, 10 for your reference. - Keyboard shortcuts in After Effect - All Adobe After Effect keyboard shortcuts
 keyboard shortcuts in after effect. for graphic software, manufacturers always equip them with a series of shortcuts so that users can manipulate quickly and save time. in this article, software tips will introduce you all the shortcuts on adobe after effect.
keyboard shortcuts in after effect. for graphic software, manufacturers always equip them with a series of shortcuts so that users can manipulate quickly and save time. in this article, software tips will introduce you all the shortcuts on adobe after effect. - How to disable the Windows key shortcut
 if you're a windows user, you'll definitely see the 'importance' of the windows key on a computer keyboard. this windows key can be used to quickly access the start menu or start screen on windows os, or combine with other keys to manipulate some settings on the registry or group policy editor.
if you're a windows user, you'll definitely see the 'importance' of the windows key on a computer keyboard. this windows key can be used to quickly access the start menu or start screen on windows os, or combine with other keys to manipulate some settings on the registry or group policy editor. - Keyboard shortcuts switch back and forth between windows in Windows
 there are many of the most important and popular keyboard shortcuts on windows, but the keyboard shortcut in windows is quite important, and that shortcut will help you manipulate between applications faster and sometimes solve the situation. app crashes and you want to get out of the desktop very efficiently.
there are many of the most important and popular keyboard shortcuts on windows, but the keyboard shortcut in windows is quite important, and that shortcut will help you manipulate between applications faster and sometimes solve the situation. app crashes and you want to get out of the desktop very efficiently.










 How to restore Windows 10 data when it fails to boot
How to restore Windows 10 data when it fails to boot How to draw AI paintings with Windows Paint completely free
How to draw AI paintings with Windows Paint completely free Turn off Windows 10, 11 updates completely - Turn off Windows 10, 11 Update
Turn off Windows 10, 11 updates completely - Turn off Windows 10, 11 Update Windows 10 users just received this additional useful feature
Windows 10 users just received this additional useful feature Microsoft announces pricing for Windows 10 extended security updates
Microsoft announces pricing for Windows 10 extended security updates How to change Windows 10 interface to default
How to change Windows 10 interface to default