How to restore Windows 10 data when it fails to boot
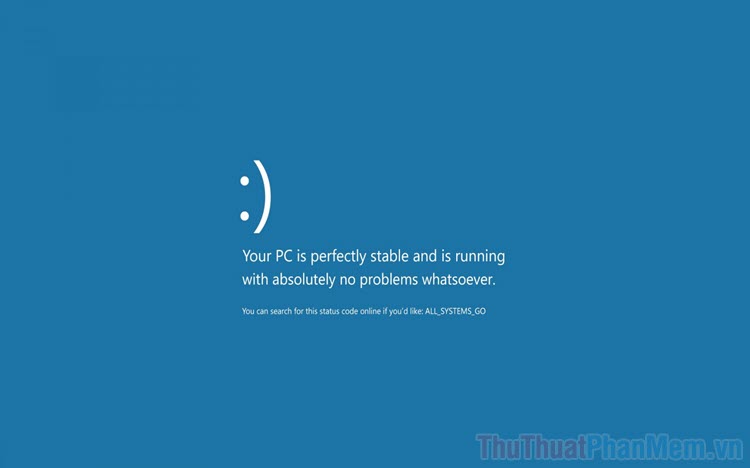
If your computer encounters an error that cannot boot and the system cannot access Windows 10, it will make it difficult to back up data. This article will show you two ways to restore or backup data on Windows when it fails to boot.
1. Access Windows Recovery
Once your Windows computer boots, accessing Recovery is very easy, you can access it in many different ways. However, when you cannot access Windows, access is difficult, you will have to create installers on USB and use them to enter Recovery.
Preparation: USB capacity over 8GB (the larger the better)
Step 1: Once you have the USB, you will have to create a Windows 10 installer and please refer to the article Instructions for creating a Windows 10 USB installer
Step 2: Then, plug the USB into the computer and reboot to enter Windows Setup mode. In this window, select Repair your computer to see more options.

Step 3: Once in Recovery mode, select Troubleshoot to open the Windows repair tool.

Step 4: Next, select Advanced Options mode to see available options.

Step 5: To restore data on Windows, we will use Command Prompt (CMD) available on the computer.

2. How to restore data with Command Prompt
In this case, the computer cannot access Windows 10 and we will have to copy important data to the plugged USB (Step 1). The larger the USB capacity, the more data you will be able to recover at once.
Step 1: In the opened Command Prompt window, enter the following command and press Enter to open Notepad.
| Notepad.exe |

Step 2: When NotePad is opened, make sure the USB is plugged into the computer, check again before restoring data.

Step 3: Next, select File -> Open to open existing files on your Windows computer.

Step 4: In this mode, you will be able to view all data on your Windows computer. Please open the folders one by one to search for the data that needs to be restored.

Step 5: Once you have identified the folder and content to restore, right- click on the folder and select Send to => USB name .

So, you have copied the data you need to restore to USB.
Step 6: Additionally, you can also right-click to select Copy to copy the content on your computer.

Step 7: To copy, you just need to switch to the USB folder and press Paste to paste.

With this method, you will be able to restore almost all personal data on a damaged Windows computer.
In this article, Tipsmake has shown you how to restore data on Windows 10 quickly and effectively. Wishing you a nice day!
You should read it
- Instructions for creating backup and restore points (Restore Point) on Windows 10
- How to use System Restore in Windows: Turn off, turn on, create, restore System Restore
- Instructions for restoring the system on Windows
- Instructions on how to use System Restore on Windows
- How to use Iperius Backup Free to back up Windows data
- How to back up and restore data saved on PS4
- 11 ways to open System Restore on Windows 11
- How to Manage System Restore Points Using CCleaner (Windows)
May be interested
- How to enter Safe Mode Windows 10 when booting fails
 if windows error many people will use how to launch safe mode to disable applications and unnecessary drivers, thereby helping you to partially determine whether the machine's error stems from applications. so how do i get into safe mode windows10 if the boot fails?
if windows error many people will use how to launch safe mode to disable applications and unnecessary drivers, thereby helping you to partially determine whether the machine's error stems from applications. so how do i get into safe mode windows10 if the boot fails? - How to rebuild BCD in Windows
 if the windows bcd store is missing, corrupted, or not configured properly, windows will not be able to start and you will see a bootmgr is missing error or a similar error message during the boot process.
if the windows bcd store is missing, corrupted, or not configured properly, windows will not be able to start and you will see a bootmgr is missing error or a similar error message during the boot process. - Instructions for creating USB boot with Hiren's BootCD quickly
 instructions on how to create usb boot with hiren's boot details, with a few simple steps you have a usb to boot, install win.
instructions on how to create usb boot with hiren's boot details, with a few simple steps you have a usb to boot, install win. - How to use System Restore in Windows: Turn off, turn on, create, restore System Restore
 system restore is a windows utility that allows users to restore the status of a window at a certain time. the time of recovery can be set by the computer or by the user. software, data from the time of restore are deleted.
system restore is a windows utility that allows users to restore the status of a window at a certain time. the time of recovery can be set by the computer or by the user. software, data from the time of restore are deleted. - How to implement Clean Boot on Windows 10/8/7
 clean boot state is used to diagnose and fix problems on windows. if your computer cannot start normally or if during the boot process you receive an error message, then you might consider performing a clean boot.
clean boot state is used to diagnose and fix problems on windows. if your computer cannot start normally or if during the boot process you receive an error message, then you might consider performing a clean boot. - Reinstall and restore Windows via 8 steps
 your computer may not be able to boot or may be infected with some kind of nasty malware. maybe windows will display the 'dead' screen every time you type a word, ...
your computer may not be able to boot or may be infected with some kind of nasty malware. maybe windows will display the 'dead' screen every time you type a word, ... - Instructions for restoring the system on Windows
 if you encounter an error with a windows-based computer, you can use system restore to restore system files, program files, and registry information to a previous state. if these files are damaged, system restore will replace them with a better version thereby fixing the problem.
if you encounter an error with a windows-based computer, you can use system restore to restore system files, program files, and registry information to a previous state. if these files are damaged, system restore will replace them with a better version thereby fixing the problem. - Windows 10 won't boot? Here are 10 steps to fix Windows 10 not starting
 you just upgraded or installed windows 10 operating system and when you try to start your computer, you discover that windows 10 is not booting?
you just upgraded or installed windows 10 operating system and when you try to start your computer, you discover that windows 10 is not booting? - Instructions on how to use System Restore on Windows
 system restore is a tool available on the windows operating system, enabling users to restore windows state at a certain time, created by the user or by a specific computer.
system restore is a tool available on the windows operating system, enabling users to restore windows state at a certain time, created by the user or by a specific computer. - How to Create a Boot Disk
 a boot disk can help restore and recover your computer if a major error or virus renders your computer unusable, or unable to boot. learn how to create a backup boot disk for your windows or mac computer. swipe in from the right edge of...
a boot disk can help restore and recover your computer if a major error or virus renders your computer unusable, or unable to boot. learn how to create a backup boot disk for your windows or mac computer. swipe in from the right edge of...










 How to draw AI paintings with Windows Paint completely free
How to draw AI paintings with Windows Paint completely free Turn off Windows 10, 11 updates completely - Turn off Windows 10, 11 Update
Turn off Windows 10, 11 updates completely - Turn off Windows 10, 11 Update Windows 10 users just received this additional useful feature
Windows 10 users just received this additional useful feature Microsoft announces pricing for Windows 10 extended security updates
Microsoft announces pricing for Windows 10 extended security updates How to change Windows 10 interface to default
How to change Windows 10 interface to default How to turn on Bluetooth on Windows 10, turn on Bluetooth on Windows 8/7
How to turn on Bluetooth on Windows 10, turn on Bluetooth on Windows 8/7