5 ways to use SSH in Windows
SSH (Secure Shell) is an encrypted network protocol used to connect devices over the network or the Internet. Linux computers come with a built-in SSH tool, accessible using the Terminal command, but what about with Windows?
Several SSH options are available for Windows, including the built-in SSH tool. Here's how to use SSH in Windows with native apps and third-party options.
1. PuTTY for Windows desktop
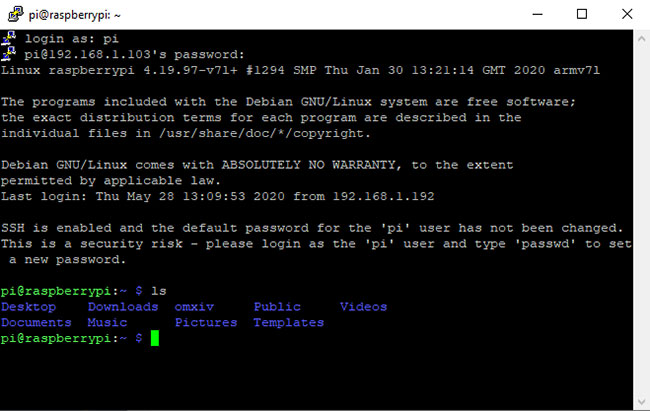 PuTTY is the most popular application for connecting to SSH servers on Windows
PuTTY is the most popular application for connecting to SSH servers on Windows PuTTY is the most popular application for connecting to SSH servers on Windows. PuTTY's interface may seem a little scary and complicated at the beginning, but when used, you will find it very simple.
To use PuTTY, all you need to do is launch putty.exe. Here, enter the hostname (or IP address) of the remote server, ensure the correct port and click Open. PuTTY will connect to the server, then prompt you to enter your username and password.
You can also save session information if desired. Click the Default Settings option , then select Save and PuTTY will use the saved settings each time it is opened. Or, set a different profile for each connection, enter a name in the Saved Sessions field and click Save.
 Set different profiles for each connection
Set different profiles for each connection Download PuTTY (Free) HERE
https://www.putty.org/
See how to install PuTTY and use PuTTY
2. Use Windows PowerShell for SSH
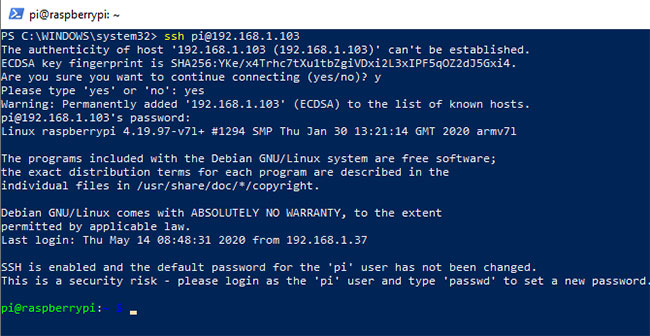 Use Windows PowerShell for SSH
Use Windows PowerShell for SSH If you want a Windows command-line SSH tool built by Microsoft built into your operating system, you're in luck.
Windows PowerShell has gradually replaced the position of the Windows Command Prompt application since it was introduced in Windows 7. Recently, support for OpenSSH has been added, you can combine in PowerShell as follows:
- Press WIN + I to open Settings.
- Open Apps> Apps & features .
- Click Optional features.
- Click + Add a feature .
- Browse the list to find OpenSSH Client.
- Select and click Install.
- Once done, restart Windows 10.
With OpenSSH added, you can use it by opening Windows PowerShell (right-click Start> PowerShell ) and enter the connection command. For example:
ssh username@192.1.1.10You will be prompted for a password. Please enter the password and agree to the security certificate.
3. Secure Shell for Google Chrome
Google provides an SSH client called Secure Shell App , which can be added to the Chrome browser. Just install the Secure Shell application from the Chrome Web Store. Although it runs in Chrome browser, it runs completely offline so you don't need Internet access to use it. Therefore, this tool works well with devices on the local network as well as with remote servers.
The Secure Shell App opens as a browser tab. Just enter the login and hostname (IP address) of the remote SSH server. You can also combine additional SSH command line arguments, if needed.
Like other Chrome web applications, Secure Shell App can be opened in a dedicated window to separate this application from the main browser.
Because Secure Shell is a Chrome web application, it is also available for macOS, Linux and even Chrome OS.
Download Secure Shell App for Google Chrome
https://chrome.google.com/webstore/detail/secure-shell-app/pnhechapfaindjhompbnflcldabbghjo
4. OpenSSH for Cygwin terminal
If you regularly use standard SSH commands on Linux, macOS and other similar UNIX systems, Cygwin has SSH support.
If you're new to SSH, you might want to use a graphical option like PuTTY. However, if you have any experience with command line operation, you will see that OpenSSH in Cygwin works just like on other platforms.
Cygwin is a great installation package, so you may just want to install OpenSSH. To do this, run the downloaded installer and when prompted to select a package, look for OpenSSH. Expand Net and in the New column , click Skip so it displays the version to download.
Click Next to continue, review the packages to be installed, and then click Next again.
After the installation process has finished, launch the Cygwin application in Terminal from the Start menu. To start an SSH connection, use the same ssh command that you already run on Linux and other UNIX-like operating systems.
While a good solution, Cygwin can be difficult to set up.
Download Cygwin (Free)
http://cygwin.com/setup-x86.exe
5. SSH over FTP with FileZilla
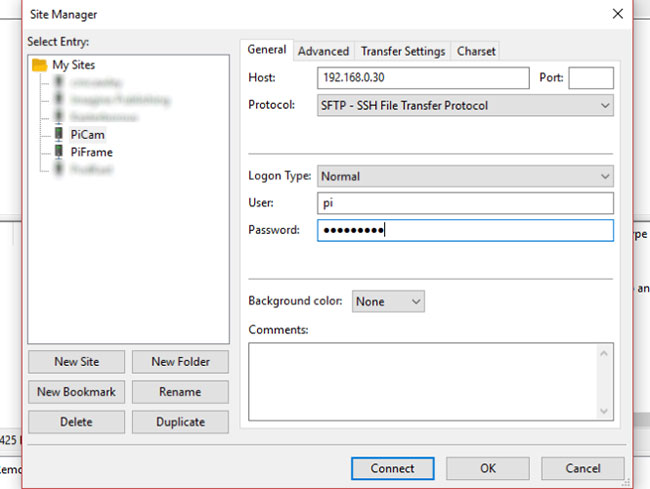 SSH over FTP with FileZilla
SSH over FTP with FileZilla Typically, the main reason when using SSH to communicate with remote devices is to upload files. Typically, this is because you are managing a web server and want to upload a web application (e.g. WordPress).
FileZilla is an open source FTP (File Transfer Protocol) tool with support for SFTP (SSH File Transfer Protocol). Obviously, this makes FTP transmission a lot safer.
To use SSH in FileZilla :,
- Open File> Site Manager to create a new connection.
- Select New site to add a new site.
- Select SFTP as the protocol.
- Enter the server's IP address or hostname.
- Add username and password.
- Click on Connect.
File transfer will now be done via SSH.
Download FileZilla (Free)
https://filezilla-project.org/download.php?platform=win64
You should read it
- Notable changes in Windows Terminal ver 0.11
- How to install OpenSSH on Windows 10
- Windows Terminal is about to have a retro version with a 'classic' interface.
- How to install PuTTY on Windows
- How to customize Windows Terminal application
- Windows Terminal will soon become the default terminal emulator in Windows 11
- How to use PuTTY on Cisco routers and switches
- Microsoft released Windows Terminal with many interesting advantages
May be interested
- 9 ways to enable File Explorer in Windows 10
 file explorer is a data management tool integrated in windows 10 with many improvements compared to previous windows versions. but few know about nine ways to enable file explorer in windows 10 and here's how.
file explorer is a data management tool integrated in windows 10 with many improvements compared to previous windows versions. but few know about nine ways to enable file explorer in windows 10 and here's how. - 8 Ways to Restart a Windows computer, restart when it crashes or freezes
 whether your pc is slow because it has too much data or you just installed new software that requires a reboot. in either case, you should restart your windows computer to fix the problems. in fact, this operation is not limited to windows but it is also used on many other types of devices such as android, ios, macbook.
whether your pc is slow because it has too much data or you just installed new software that requires a reboot. in either case, you should restart your windows computer to fix the problems. in fact, this operation is not limited to windows but it is also used on many other types of devices such as android, ios, macbook. - Ways to take a screenshot in Windows 10 computer
 ways to take a screenshot of your computer in windows 10. taking a screenshot of your computer is very simple, but not everyone knows how to do it without instructions. on windows 10 we have quite a few ways to take screenshots.
ways to take a screenshot of your computer in windows 10. taking a screenshot of your computer is very simple, but not everyone knows how to do it without instructions. on windows 10 we have quite a few ways to take screenshots. - Ways to turn off Windows 10 computer
 turning off the computer on windows 10 will take more action if the user is not familiar. these ways to turn off the computer will help you quickly shut down the computer without spending a lot of time, including shortcuts and commands to turn off the computer.
turning off the computer on windows 10 will take more action if the user is not familiar. these ways to turn off the computer will help you quickly shut down the computer without spending a lot of time, including shortcuts and commands to turn off the computer. - 4 ways to reset the Windows computer to its original state
 resetting a windows computer is the quickest and easiest way to bring windows back to its original state. although windows is currently running very slowly and virus infection. this approach will completely make windows 'clean' and give optimal performance again. this article will introduce you to 4 different ways to reset windows on your computer, please refer.
resetting a windows computer is the quickest and easiest way to bring windows back to its original state. although windows is currently running very slowly and virus infection. this approach will completely make windows 'clean' and give optimal performance again. this article will introduce you to 4 different ways to reset windows on your computer, please refer. - 8 ways to customize Windows 10 and 11 with WinBubble
 winbubble is a freeware customization tool that allows you to tweak the windows platform in a variety of ways. here are 8 ways you can tweak windows 11/10 with winbubble.
winbubble is a freeware customization tool that allows you to tweak the windows platform in a variety of ways. here are 8 ways you can tweak windows 11/10 with winbubble. - 3 ways to lock your computer Windows 10 very fast
 3 ways to lock your computer windows 10 very fast. locking your computer is a simple, quick method to help us protect our computer from strangers when we need to leave the computer unexpectedly in a short time instead of having to turn off the computer completely.
3 ways to lock your computer windows 10 very fast. locking your computer is a simple, quick method to help us protect our computer from strangers when we need to leave the computer unexpectedly in a short time instead of having to turn off the computer completely. - How to use a PIN to log in in Windows 10
 how to use a pin to log in in windows 10. instead of password protection on older versions of windows, windows 10 adds the windows hello feature that helps you protect windows in many ways, such as fingerprint security, face recognition, pin ...
how to use a pin to log in in windows 10. instead of password protection on older versions of windows, windows 10 adds the windows hello feature that helps you protect windows in many ways, such as fingerprint security, face recognition, pin ... - 7 ways to remove software and applications on Windows 8 / Windows 8.1
 installing and removing software on the desktop or modern on windows 8 or windows 8.1 applications is a regular affair, but few know that there are 7 ways to choose to be easy to operate on the system.
installing and removing software on the desktop or modern on windows 8 or windows 8.1 applications is a regular affair, but few know that there are 7 ways to choose to be easy to operate on the system. - Ways to take screenshots in Windows 8 extremely fast and simple
 taking a screenshot on windows 8 allows you to store and record interesting information or pictures that appear on the screen. there are many good and useful screenshots on windows and tipsmake.com will share with readers how to take screenshots on windows 8 in the following article.
taking a screenshot on windows 8 allows you to store and record interesting information or pictures that appear on the screen. there are many good and useful screenshots on windows and tipsmake.com will share with readers how to take screenshots on windows 8 in the following article.










 Fresh start feature has an error on Windows 10 May 2020 Update, Microsoft has not fixed it yet
Fresh start feature has an error on Windows 10 May 2020 Update, Microsoft has not fixed it yet How to set up Port Forwarding on Netgear router
How to set up Port Forwarding on Netgear router How are Linux kernel updates distributed on Windows Update?
How are Linux kernel updates distributed on Windows Update? Fix old driver duplicate settings on Windows Update
Fix old driver duplicate settings on Windows Update How to fix computer errors or hangs, frozen
How to fix computer errors or hangs, frozen How to cancel the Shutdown command quickly
How to cancel the Shutdown command quickly