The best way to install drivers for ASUS computer
To install the Driver on your ASUS computer, just follow these steps.
Step 1: You need to identify the model with the model you are using.
Use the key combination Windows + R => dxdiag => press Enter => DirecX Diagnostic Tool window.
Then the System tab will appear. Search for System model. The model you use will be displayed there, and the code to search for the Driver.

Step 2: Click the link: https://www.asus.com/support to access ASUS Support site. Enter the search box Enter product's model name code you just retrieved. Choose a search.
Step 3: After confirming the computer information, model information, what you need to do is click on the Driver & Tools link to get the necessary driver download.
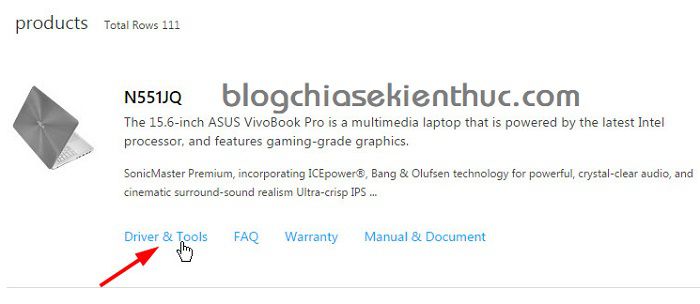
Step 4: In the Please Choose section, select the correct Windows operating system you are using.
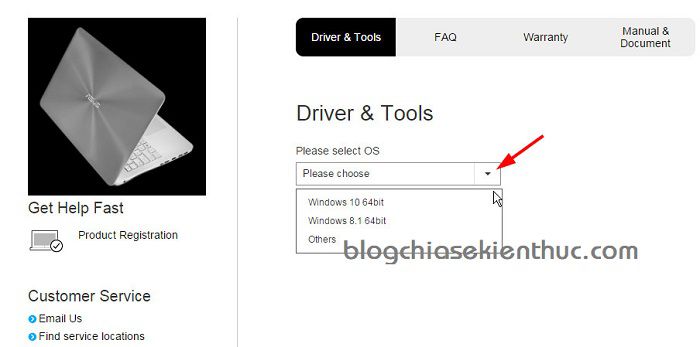
Step 5: Click the - corresponding sign below to get download link for ASUS Driver. Click on the Driver link.

Here is the standard sort order when installing the Driver:
- Chipset
- ATKACPI
- VGA
- UAA
- Audio
- Modem
- LAN
- Card Reader
- Wireless Console
- Bluetooth
- Wireless
- Other
- Utilities
- Microsoft updates
Note, this is the order of precedence. For drivers that do not need to be reinstalled, they can be bypassed and directly installed for the next drivers for the computer. The installation is not too complicated and is the same as when installing software. You install by double-clicking the downloaded file, requiring Restart to also perform if required.
You should read it
- Update driver, the software automatically finds driver for the computer, Laptop
- Summary of free driver backup software
- Driver Driver installation software for computers
- Donate key Driver Booster 6 Pro 6 months, activate before October 31, 2018
- How to use Driver Verifier on Windows 10
- Summary of websites to download and download drivers for computers and laptops
- How to use Driver Talent for free driver updates
- How to check the current Driver version of the computer
May be interested
- How to increase the number of Remote Desktop connections
 remote desktop also has a unique feature that is the ability to connect multiple devices in one session. so how to increase the number of remote desktop connections? invite you to read along to follow the instructions below!
remote desktop also has a unique feature that is the ability to connect multiple devices in one session. so how to increase the number of remote desktop connections? invite you to read along to follow the instructions below! - How to send commands Ctrl-Alt-Delete in Remote Desktop
 how to send commands ctrl-alt-delete in remote desktop. instead of using ctrl + alt + delete in remote desktop, microsoft allows us to use the alternative combination is ctrl + alt + end on keyboard with the same function as normal ctrl + alt + delete.
how to send commands ctrl-alt-delete in remote desktop. instead of using ctrl + alt + delete in remote desktop, microsoft allows us to use the alternative combination is ctrl + alt + end on keyboard with the same function as normal ctrl + alt + delete. - Two well-known anti-virus software encountered an error that prevented the application to open on Windows 10
 avg and avast antivirus software have encountered a problem that makes some applications on windows 10 unable to start.
avg and avast antivirus software have encountered a problem that makes some applications on windows 10 unable to start. - 5 ways to use SSH in Windows
 ssh (secure shell) is an encrypted network protocol used to connect devices over the network or the internet. several ssh options are available for windows. here's how to use ssh in windows with native apps and third-party options.
ssh (secure shell) is an encrypted network protocol used to connect devices over the network or the internet. several ssh options are available for windows. here's how to use ssh in windows with native apps and third-party options. - Fresh start feature has an error on Windows 10 May 2020 Update, Microsoft has not fixed it yet
 following the 'tradition', new windows 10 updates often come with dozens of system related issues.
following the 'tradition', new windows 10 updates often come with dozens of system related issues. - How to set up Port Forwarding on Netgear router
 the netgear router uses numbered ports to allow or disallow specific types of traffic to the computer. some games or programs require port forwarding to function optimally.
the netgear router uses numbered ports to allow or disallow specific types of traffic to the computer. some games or programs require port forwarding to function optimally.






 Instructions to install drivers for computers Asus (download from home page)
Instructions to install drivers for computers Asus (download from home page) 5 basic ways to update, update drivers for computers
5 basic ways to update, update drivers for computers How to use 3DP Chip to update or install missing drivers for the computer
How to use 3DP Chip to update or install missing drivers for the computer Instructions for Downloading and Installing Basic Drivers for Windows
Instructions for Downloading and Installing Basic Drivers for Windows How to Install Audio Drivers on Windows XP
How to Install Audio Drivers on Windows XP