How to increase the number of Remote Desktop connections
Remote Desktop on Windows is a unique and interesting feature that helps you to control your computer remotely similar to TeamView. However, Remote Desktop also has a unique feature that is the ability to connect multiple devices in one session. So how to increase the number of Remote Desktop connections? Invite you to read along to follow the instructions below!
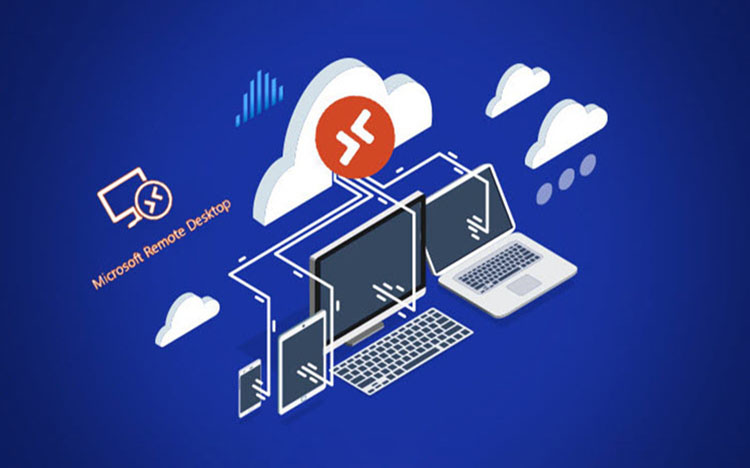
Method 1. Use Local Group Policy
Step 1: You press Windows + R combination to open the Run dialog box . Next, you enter the keywords gpedit.msc (1) and OK (2) .

Step 2: Access the following path: Computer Configuration => Administrative Templates => Windows Components => Remote Desktop Services => Remote Desktop Session Host => Connections
Next, double-click on the Restrict Remote Desktop Services user to a single Remote Desktop Services section.
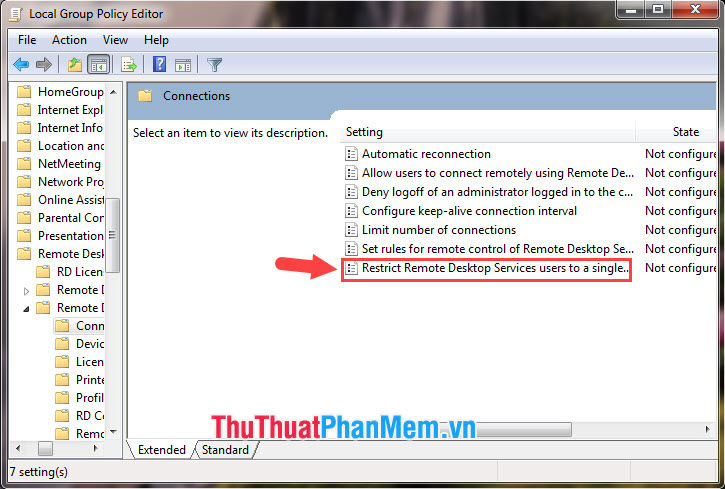
Then you select the line Disable (1) => Apply (2) => OK (3) .

Step 3: Then, you go back to the previous section and double-click the item Limit number of connections .

Next, you select the Enabled (1) => set RD Maximum Connections allowed is 99999 (2) => Apply (3) => OK (4) .

After setup is complete, please restart the computer to complete the changes.
Method 2. Edit in the registry
Step 1: You press Windows + R combination to open the Run dialog box . Next, enter the command regedit (1) => OK (2) .

Step 2: You access the following key: HKEY_LOCAL_MACHINESYSTEMCurrentControlSetControlTerminalServer
Then you need to click on each item fSingleSessionPerUser and fDenyTSConnections to convert to a value of 0.

Step 3: Next, change the Value data to 0 (1) => OK (2) .


After setting the above two values with Value Data equal to 0 , restart your computer to apply the new settings.
With instructions to increase the number of connections on the Remote Desktop, you can easily use multiple devices on a Remote desktop. Please combine both ways to achieve the best results! Good luck!
You should read it
- The difference between Remote Desktop (RDP) and VPN
- Fix taskbar not hidden in Windows Remote Desktop session
- Instructions for activating and using Remote Desktop on Windows 10 computers
- Troubleshoot Remote Desktop problems
- 6 ways to disable Remote Desktop on Windows 11
- How to enable and use Remote Desktop on Windows 11
- How to Hear Audio from the Remote PC when Using Remote Desktop
- Steps to fix printer not showing up in Windows Remote Desktop session
May be interested
- Leaks information about Microsoft's new Remote Desktop application
 microsoft is actively deploying the new remote desktop client, optimized for their windows virtual desktop ...
microsoft is actively deploying the new remote desktop client, optimized for their windows virtual desktop ... - Steps to Fix the error that cannot be copied and pasted into the Remote Desktop session
 some users have particular problems when copying and pasting files from the local computer into a remote desktop session. they can still copy paste locally, but the option to paste will be grayed out on the remote desktop computer.
some users have particular problems when copying and pasting files from the local computer into a remote desktop session. they can still copy paste locally, but the option to paste will be grayed out on the remote desktop computer. - Remote Desktop controls other computers in the LAN
 use remote desktop to start a remote connection. remote desktop is a great way to work all computer systems from a central computer.
use remote desktop to start a remote connection. remote desktop is a great way to work all computer systems from a central computer. - How to Use Remote Desktop in Windows 7
 this wikihow teaches you how to enable and use remote desktop on two windows 7 computers. remote desktop is a built-in windows 7 feature which allows you to control one computer from another over the internet. in order to use remote...
this wikihow teaches you how to enable and use remote desktop on two windows 7 computers. remote desktop is a built-in windows 7 feature which allows you to control one computer from another over the internet. in order to use remote... - 5 best remote desktop applications for Linux to access remote computers
 the easiest way to control the remote computer is through the terminal, but you must enter the command for it. if you want to use a more advanced way, use one of the five best remote desktop applications for linux below.
the easiest way to control the remote computer is through the terminal, but you must enter the command for it. if you want to use a more advanced way, use one of the five best remote desktop applications for linux below. - Microsoft Remote Desktop for iOS has a major update with many worthwhile changes
 microsoft has just released a major update to the microsoft remote desktop ios app with a long list of notable improvements, changes and additions.
microsoft has just released a major update to the microsoft remote desktop ios app with a long list of notable improvements, changes and additions. - Instructions for using Chrome Remote Desktop application on Android
 the chrome remote desktop application that google has just released allows you to control a windows or mac computer using an android device. here's how to read how to use the chrome remote desktop application for android that has just been released by google in the past few days.
the chrome remote desktop application that google has just released allows you to control a windows or mac computer using an android device. here's how to read how to use the chrome remote desktop application for android that has just been released by google in the past few days. - Activate and configure Remote Desktop for Administration on Windows Server 2003
 on windows operating systems, there is a built-in remote desktop function that allows users to access and access remote systems via an intranet or internet. assuming that in case you are far away but need to access the server in the company to work, you just need to activate and configure remote desktop.
on windows operating systems, there is a built-in remote desktop function that allows users to access and access remote systems via an intranet or internet. assuming that in case you are far away but need to access the server in the company to work, you just need to activate and configure remote desktop. - Access Windows Remote Desktop via Internet
 there are several solutions to access remote computers via internet like teamviewer, vnc. however, if you are running professional version of windows, remote desktop is installed in windows. before continuing, enable remote desktop on your computer and make sure you can access it from other computers on your local network.
there are several solutions to access remote computers via internet like teamviewer, vnc. however, if you are running professional version of windows, remote desktop is installed in windows. before continuing, enable remote desktop on your computer and make sure you can access it from other computers on your local network. - Use Remote Desktop to access remote computers via the Internet
 in this article, we will show you how to use the remote desktop feature in windows xp, vista, and windows 7, windows 8, and windows 10 to access and control remote computers via a network connection.
in this article, we will show you how to use the remote desktop feature in windows xp, vista, and windows 7, windows 8, and windows 10 to access and control remote computers via a network connection.










 How to send commands Ctrl-Alt-Delete in Remote Desktop
How to send commands Ctrl-Alt-Delete in Remote Desktop Two well-known anti-virus software encountered an error that prevented the application to open on Windows 10
Two well-known anti-virus software encountered an error that prevented the application to open on Windows 10 5 ways to use SSH in Windows
5 ways to use SSH in Windows Fresh start feature has an error on Windows 10 May 2020 Update, Microsoft has not fixed it yet
Fresh start feature has an error on Windows 10 May 2020 Update, Microsoft has not fixed it yet How to set up Port Forwarding on Netgear router
How to set up Port Forwarding on Netgear router How are Linux kernel updates distributed on Windows Update?
How are Linux kernel updates distributed on Windows Update?