How to change the IP address on the computer
Changing the IP address on a computer is a way for us to fix some network errors such as exclamation mark, speed up the network or access blocked websites. Changing the IP address on a computer is very simple and quite basic but not every common user knows how to do it. The following article TipsMake.com will guide you how to change the IP address for a computer with just a few simple steps, please refer.

Step 1: Open the Run dialog box, then type the command ncpa.cpl and press Enter
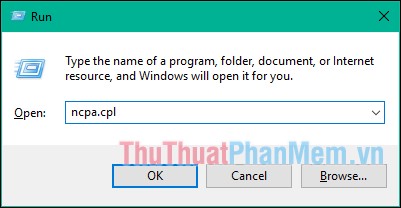
Step 2 : A new window will appear, you will see the internet connection appears, right click on the connection you are using (the connection with the red x sign is not available) and select Properties.
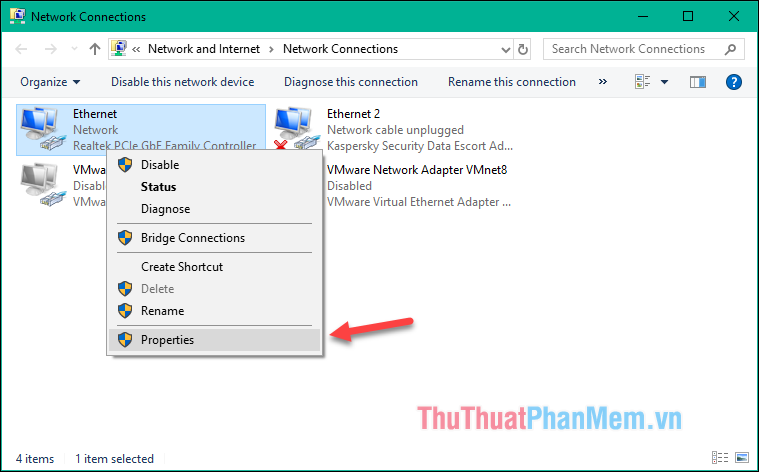
Step 3 : A new window will appear, double click on Internet Protocol Version 4 (TCP / IPv4)

And now in this window we can change the IP address easily

We have two options:
- Obtain an IP address automatically : DHCP mode (Dynamic IP) The computer will automatically generate an IP range for you and not fixed.
- User the following IP address : Set the IP manually - Static IP mode.
To set a static IP, please select User the following IP address then proceed to change the IP address in the 3 boxes below.
- IP address : 192.168.xy
- Subnet mark : 255.255.255.0
- Defaul Gateway: 192.168.x.1
For example, the picture below my ip address is as follows:

To know exactly what the network's Default gateway is, you can open a command prompt and type ipconfig and press Enter, and you'll see information about your network, including the Default gateway.

In addition, you can change your computer's DNS by entering the Google DNS as shown below to increase network speed and access blocked websites:

So with just a few simple steps, we were able to change the computer's IP address and DNS to speed up and fix some network core issues, thank you for watching. Good luck!
You should read it
- Top 5 software to change MAC address on Windows 10
- How to Refresh IP Address
- How to Change Your IP Address (Windows)
- How to change MAC addresses on Windows, Linux and MAC OS X
- How to Change IP Address on Mac
- 3 ways to change the Mac address on Windows 7/8 / 10
- How to Change a Computer's Mac Address in Windows
- How to change the IP address in Windows 10
May be interested
- How to change the IP address in Windows 10
 if you want to change the ip address on a windows 10 computer, then this article is for you, i will guide you how to install ip in detail by image.
if you want to change the ip address on a windows 10 computer, then this article is for you, i will guide you how to install ip in detail by image. - How to Change IP Address on Windows
 this is an article on how to change public and private ip addresses on windows computers. a public ip address is the address from which your computer transmits signals to other networks.
this is an article on how to change public and private ip addresses on windows computers. a public ip address is the address from which your computer transmits signals to other networks. - How to Change the IP Address on a Mac
 changing your ip address can be useful if you want to avoid being attacked by other users who are targeting your ip address, or if you simply want a new online identity from an ip standpoint. you can change your ip address on a mac at any...
changing your ip address can be useful if you want to avoid being attacked by other users who are targeting your ip address, or if you simply want a new online identity from an ip standpoint. you can change your ip address on a mac at any... - How to fix IP 169 address error
 when you cannot connect to the internet and your computer seems to have an ip address starting with 169, the computer has an ip address error 169. this type of error occurs when a windows computer requests an ip address but does not receive.
when you cannot connect to the internet and your computer seems to have an ip address starting with 169, the computer has an ip address error 169. this type of error occurs when a windows computer requests an ip address but does not receive. - How to find, set and change IP addresses on Linux
 ip address is like a computer phone number. computers use it to communicate with other devices and vice versa. here are some simple ways to manage ip addresses on linux.
ip address is like a computer phone number. computers use it to communicate with other devices and vice versa. here are some simple ways to manage ip addresses on linux. - Instructions to change IP address from Command Prompt
 to change the ip address on the computer is not difficult, you can use control panel. however, you may not know that using command prompt can also change the ip address. especially using the command prompt to change the ip address is much faster than using control panel.
to change the ip address on the computer is not difficult, you can use control panel. however, you may not know that using command prompt can also change the ip address. especially using the command prompt to change the ip address is much faster than using control panel. - What is a static IP address?
 a static ip address is an ip address that is manually configured for the device, other than the address assigned through the dhcp server. it is called a 'static' address because it does not change.
a static ip address is an ip address that is manually configured for the device, other than the address assigned through the dhcp server. it is called a 'static' address because it does not change. - Fix IP address conflict error on Windows computer
 there are many causes of ip address conflicts on windows computers. for example, a computer is assigned a static ip address but within dhcp for local network (local network) and the same address assigned by dhcp server to another computer. or your laptop is put into sleep mode and then reopen, while connecting to the network assigned an ip address to another computer, ...
there are many causes of ip address conflicts on windows computers. for example, a computer is assigned a static ip address but within dhcp for local network (local network) and the same address assigned by dhcp server to another computer. or your laptop is put into sleep mode and then reopen, while connecting to the network assigned an ip address to another computer, ... - How to Configure a Static Internet Protocol (IP) Address on a Computer
 this wikihow teaches you how to set a static ip address for your computer within your wi-fi network. a static ip address won't change when your router or computer reboots, making it useful for remote operation and website hosting. static...
this wikihow teaches you how to set a static ip address for your computer within your wi-fi network. a static ip address won't change when your router or computer reboots, making it useful for remote operation and website hosting. static... - Change the IP address with X-Proxy software
 you can use x proxy support software to change the ip address for your computer. x-proxy is a free software with small capacity that will help you quickly change and hide your ip address.
you can use x proxy support software to change the ip address for your computer. x-proxy is a free software with small capacity that will help you quickly change and hide your ip address.










 How to fix This site can't be reached
How to fix This site can't be reached How to rotate the computer screen, laptop on Windows 10, Windows 7
How to rotate the computer screen, laptop on Windows 10, Windows 7 How to install Korean keyboard on Windows 10, Windows 7
How to install Korean keyboard on Windows 10, Windows 7 Shutdown command - Schedule the shutdown of Windows 10 with the Shutdown command
Shutdown command - Schedule the shutdown of Windows 10 with the Shutdown command Clean junk computer Windows 10, Windows 7 most effectively
Clean junk computer Windows 10, Windows 7 most effectively How to show hidden files, hidden folders in Windows 10, Windows 7
How to show hidden files, hidden folders in Windows 10, Windows 7