Just follow these simple steps to change the network address configuration on your computer.
Steps to change IP address on Windows 10
Follow these simple steps to modify the network settings on your computer.
Step 1: Press the key combination Windows + Rto launch the Run window .
Step 2: Type: ' cmd ' and press the key combination Ctrl + Shift + Enterto open Command Prompt with administrator privileges .
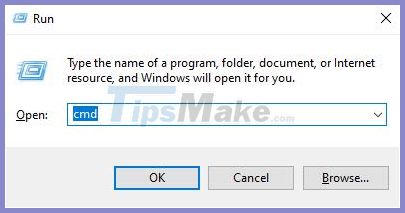
Step 3: In the Command Prompt window , copy and paste this command and press Enter.
ipconfig / all

Then all internet connection settings will be displayed in the window.
Step 4: From the list of connection settings, find your network connection (for me it's the "WiFi" setting).
Step 5: Memorize the data of the network adapter including IPv4 Address and Subnet Mask , then minimize the Command Prompt window .
In fact, you also do not need to remember, we only rely on these figures to change IP so that they do not conflict in the next step.
Step 6: Again click Windows + Rto launch the Run window .
Step 7: Type ' ncpa.cpl ' and press Enter.

Step 8: Now right-click on the network adapter you are using and select Properties to initiate the IP change.

Step 9: In the section ' This connection user the following items ' scroll down and then double click on Internet Protocol Version 4 - ' Internet Protocol Version 4 (TCP / IPv4)'.
Step 10: In the next window, click ' Use the following IP address: '
Step 11: Please reopen the miniature Command Prompt window from step 5 , the data I said that you should remember them, put those data in specific tabs (such as IP address , Subnet mask , Default gateway ).
Step 12: Select ' Use the following DNS server settings: ' and enter the DNS servers you want, for example the example below is Google's DNS.
Preferred DNS server: 8.8.8.8 Alternate DNS server: 8.8.4.4
Step 13: Finally click OK and close all the windows that we just opened, so complete the IP address change in Windows 10.
summary
The article sharing how to change the IP address in Windows 10 is here to end. With these simple steps, you can manually set your IP address on a Windows 10 computer. Please share this article with your friends when they also want to change IP address on Windows 10.










 Turn off Windows 10 screen brightness auto-adjustment
Turn off Windows 10 screen brightness auto-adjustment A tool to help you control your privacy in Windows 10
A tool to help you control your privacy in Windows 10 How to set Linux distro version to WSL 1 / WSL 2 in Windows 10
How to set Linux distro version to WSL 1 / WSL 2 in Windows 10 How to shut down Windows 10 using keyboard shortcuts
How to shut down Windows 10 using keyboard shortcuts How to quickly switch between virtual desktops on Windows 10
How to quickly switch between virtual desktops on Windows 10 Change the path to save screenshots on Windows 10
Change the path to save screenshots on Windows 10