How to Change MAC Address on Windows
Using Device Manager
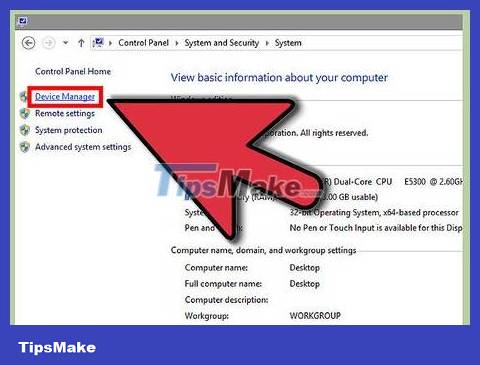
Open Device Manager. You can access Device Manager from the Control Panel. This option is in the System and Security section if you set it up to display by Category.
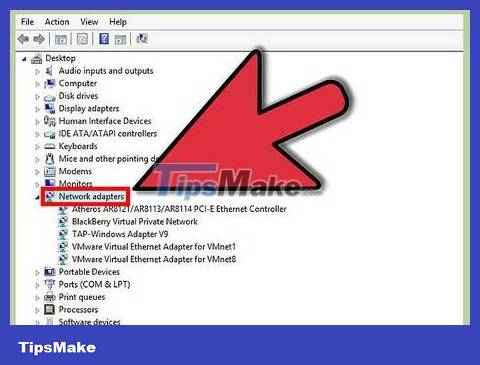
Expand the Network Adapters section. In the Device Manager section, you will see a list of hardware installed on your computer. They are arranged by category. Expand the Network Adapters section to view installed network adapters.
If you're not sure which adapter you're using, read Step 1 at the top of this article to find the device's Description.
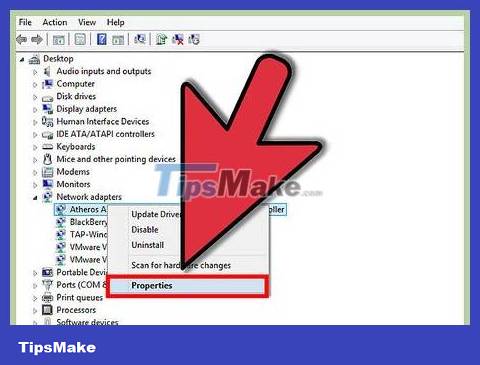
Right click on the adapter. Select Properties from the menu to open the network adapter's Properties window.

Click on the Advanced tab. Look for the "Network Address" or "Locally Administered Address" category. Highlight it and you'll see a "Value" field on the right. Click on the radio button to activate the "Value" field.
Not all network adapters work this way. If you don't find the above categories, you must use one of the remaining methods in this article to change the MAC address.

Enter MAC address. MAC address consists of 12 values, does not contain dashes or colons. For example, if you want to set the MAC address to "2A:1B:4C:3D:6E:5F", you just need to enter "2A1B4C3D6E5F".

Restart your computer to activate the changes. You can disable and then re-enable the adapter on Windows to apply the changes without restarting your computer. If you just drag the Wi-Fi's On/Off slider similar to ThinkPads and VaiOs, you will not be able to turn the card off/on satisfactorily.

Check if the change has worked or not. After restarting the computer, open Command Prompt and enter the command ipconfig /alland note down the Physical Address of the adapter. This is the new MAC address.
Use Registry Editor

Find your network adapter's ID information. To easily identify the network adapter in the Windows Registry, you must gather basic information through Command Prompt. You can open Command Prompt by entering "cmd" into the Run dialog box (Windows key + R).
Type ipconfig /alland press Enter. Record the Description and Physical Address for the active device. Ignore inactive network devices (Media Disconnected).
Enter the command net config rdrand press Enter. Note down the GUID displayed in "{}", next to the Physical Address you just wrote down in the step above.

Open Registry Editor. You can open Registry Editor from the Run dialog box (Windows key + R) and type "regedit". This opens the Registry Editor, allowing you to edit network card settings.
If the registry is changed incorrectly, the system may malfunction.
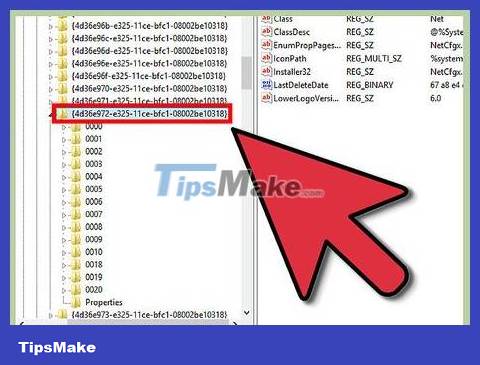
Navigate to the registry key. Open HKEY_LOCAL_MACHINESYSTEMCurrentControlSetControlClass{4D36E972-E325-11CE-BFC1-08002BE10318}. Expand by clicking on the arrow.

Find the adapter. You will see several folders named "0000", "0001", etc. Open each folder and compare the DriverDesc field with the Description you wrote down in the first step. To be sure, check the NetCfgInstanceID field to see if it matches the GUID from the first step.

Right-click on the folder that matches the device. For example, if folder "0001" matches a device, right-click on it. Choose New → String Value. Name the new value "NetworkAddress".

Double-click the Network Address category. In the "Value data" field, enter the MAC address. MAC address consists of 12 characters, does not contain hyphens or colons. For example, if you want to set the MAC address to "2A:1B:4C:3D:6E:5F", enter "2A1B4C3D6E5F".

Make sure the MAC address is formatted correctly. Some adapters (especially Wi-Fi cards) do not allow the MAC address to be changed if the first half of the octet is not 2,6,A,E or begins with a 0. This requirement applies to Windows XP and format as follows:
D2XXXXXXXX
D6XXXXXXXXXX
DAXXXXXXXXXX
DEXXXXXXXX

Restart your computer to activate the changes. You can disable and re-enable the adapter on Windows to apply changes without restarting your computer. If you just slide the Wi-Fi's On/Off switch like on ThinkPads and VaiOs, you won't be able to turn the network card on/off.

Check if the change has been applied. After restarting the computer, open Command Prompt and enter ipconfig /all, then note down the Physical Address of the adapter. This is the new MAC address.
You should read it
- How to change the Mac address on Windows 10, 8, 7
- How to change MAC addresses on Windows, Linux and MAC OS X
- How to change the IP address in Windows 10
- Top 5 software to change MAC address on Windows 10
- How to Change IP Address on Mac
- How to change the MAC address on Windows, Linux and Mac OS
- How to Change the IP Address on a Mac
- How to Change Your IP Address (Windows)
May be interested
- How to Change Your IP Address (Windows)
 this wikihow teaches you how to change both your public ip address and your private ip address on a windows computer. your public ip address is the address that your computer broadcasts to other networks, while your private ip address is...
this wikihow teaches you how to change both your public ip address and your private ip address on a windows computer. your public ip address is the address that your computer broadcasts to other networks, while your private ip address is... - How to Change IP Address on Windows
 this is an article on how to change public and private ip addresses on windows computers. a public ip address is the address from which your computer transmits signals to other networks.
this is an article on how to change public and private ip addresses on windows computers. a public ip address is the address from which your computer transmits signals to other networks. - How to change MAC address on Windows, Linux and macOS X
 one of the errors of not being able to catch wifi waves is because the mac address of the computer network card does not match the mac address of the main wifi network. therefore, you need to change the mac address on your computer.
one of the errors of not being able to catch wifi waves is because the mac address of the computer network card does not match the mac address of the main wifi network. therefore, you need to change the mac address on your computer. - What is a static IP address?
 a static ip address is an ip address that is manually configured for the device, other than the address assigned through the dhcp server. it is called a 'static' address because it does not change.
a static ip address is an ip address that is manually configured for the device, other than the address assigned through the dhcp server. it is called a 'static' address because it does not change. - How to Change a Computer's Mac Address in Windows
 there might be a time when you want to change the mac address of your network adapter. the mac address (media access control address) is a unique identifier which is used to identify your computer in a network. changing it can help you...
there might be a time when you want to change the mac address of your network adapter. the mac address (media access control address) is a unique identifier which is used to identify your computer in a network. changing it can help you... - How to Refresh IP Address
 today's tipsmake will show you how to change the public ip address on your computer by performing power-cycling with your router. if you want to change your private ip address (the address assigned to your computer when connected to a local network), you need to execute the command prompt command on windows or access the network settings on your mac computer.
today's tipsmake will show you how to change the public ip address on your computer by performing power-cycling with your router. if you want to change your private ip address (the address assigned to your computer when connected to a local network), you need to execute the command prompt command on windows or access the network settings on your mac computer. - Change MAC address with Technitium MAC Address Changer
 in fact, there is a way to fake that mac address, basically making the adapter's address look like another address.
in fact, there is a way to fake that mac address, basically making the adapter's address look like another address. - How to change the IP address on the computer
 how to change the ip address on the computer. changing the ip address on a computer is a way for us to fix some network errors such as exclamation mark, speed up the network or access blocked websites. changing the ip address on the computer is very simple
how to change the ip address on the computer. changing the ip address on a computer is a way for us to fix some network errors such as exclamation mark, speed up the network or access blocked websites. changing the ip address on the computer is very simple - Instructions to change IP address from Command Prompt
 to change the ip address on the computer is not difficult, you can use control panel. however, you may not know that using command prompt can also change the ip address. especially using the command prompt to change the ip address is much faster than using control panel.
to change the ip address on the computer is not difficult, you can use control panel. however, you may not know that using command prompt can also change the ip address. especially using the command prompt to change the ip address is much faster than using control panel. - How to find, set and change IP addresses on Linux
 ip address is like a computer phone number. computers use it to communicate with other devices and vice versa. here are some simple ways to manage ip addresses on linux.
ip address is like a computer phone number. computers use it to communicate with other devices and vice versa. here are some simple ways to manage ip addresses on linux.










 How to Change Mac Screen Resolution
How to Change Mac Screen Resolution How to Reset MacBook Pro
How to Reset MacBook Pro How to Zoom Out on Mac
How to Zoom Out on Mac How to Temporarily Remove Keys from Macbook
How to Temporarily Remove Keys from Macbook How to Change Apple ID Password
How to Change Apple ID Password How to Exit Safe Mode
How to Exit Safe Mode