How to Configure a Static Internet Protocol (IP) Address on a Computer
Part 1 of 3:
Finding Your Addresses on Windows
-
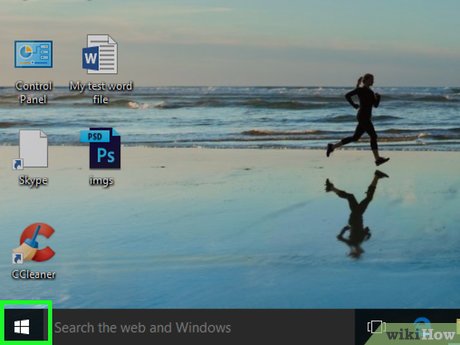 Open Start. Click the Windows logo in the bottom-left corner of the screen. The Start menu will pop up.
Open Start. Click the Windows logo in the bottom-left corner of the screen. The Start menu will pop up.
-
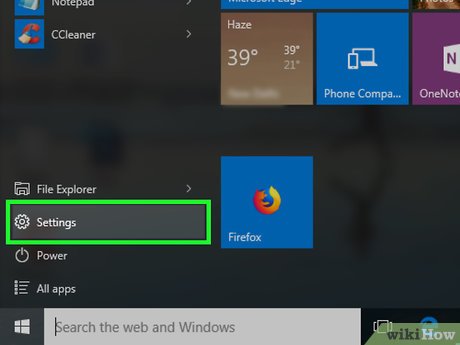 Open Settings. Click the gear-shaped icon in the lower-left side of the Start menu.
Open Settings. Click the gear-shaped icon in the lower-left side of the Start menu.
-
 ClickNetwork & Internet. It's in the middle of the Settings window.
ClickNetwork & Internet. It's in the middle of the Settings window.
-
 Click View your network properties. This link is near the bottom of the page.
Click View your network properties. This link is near the bottom of the page.- If you don't see this link, scroll down. You may also need to click the About tab in the upper-left corner of the window.
-
 Scroll down to the "Wi-Fi" heading. It's near the bottom of the page. You'll see a list of information about your Wi-Fi connection here.
Scroll down to the "Wi-Fi" heading. It's near the bottom of the page. You'll see a list of information about your Wi-Fi connection here. -
 Note the "Default gateway" address. The address to the right of the "Default gateway" heading is the address you'll enter in a web browser to access your router's page.
Note the "Default gateway" address. The address to the right of the "Default gateway" heading is the address you'll enter in a web browser to access your router's page. -
 Press ⊞ Win+X. Doing so will open the advanced Start menu.
Press ⊞ Win+X. Doing so will open the advanced Start menu.- You can also right-click the Start icon in the lower-left corner of the screen.
-
 Click System. It's in the advanced Start menu. Doing so opens a window with your Windows computer's specifications.
Click System. It's in the advanced Start menu. Doing so opens a window with your Windows computer's specifications. -
 Note your computer's name. This is a name (typically a jumble of letters and numbers) to the right of the "Device name" heading in the middle of the page. At this point, you're ready to proceed with setting a static IP address.
Note your computer's name. This is a name (typically a jumble of letters and numbers) to the right of the "Device name" heading in the middle of the page. At this point, you're ready to proceed with setting a static IP address.
Part 2 of 3:
Finding Your Addresses on Mac
-
 Open the Apple menu. Click the Apple logo in the top-left corner of the screen. A drop-down menu will appear.
Open the Apple menu. Click the Apple logo in the top-left corner of the screen. A drop-down menu will appear.
-
 Click System Preferences…. You'll find this option in the drop-down menu.
Click System Preferences…. You'll find this option in the drop-down menu. -
 Click Network. It's in the System Preferences window.
Click Network. It's in the System Preferences window. -
 Click Advanced…. This option is in the lower-right side of the window. Doing so opens a new window.
Click Advanced…. This option is in the lower-right side of the window. Doing so opens a new window. -
 Click the TCP/IP tab. It's at the top of the window.
Click the TCP/IP tab. It's at the top of the window. -
 Note the "Router" address. The address to the right of the "Router" heading (usually some variation of "192.168.X.X" or "10.0.0.X") is the address you'll use to access your router's page.
Note the "Router" address. The address to the right of the "Router" heading (usually some variation of "192.168.X.X" or "10.0.0.X") is the address you'll use to access your router's page. -
 Find your Mac's name. You'll need to know the name of your Mac in order to find your Mac on your router's page; once you do this, you'll be ready to set a static IP address:
Find your Mac's name. You'll need to know the name of your Mac in order to find your Mac on your router's page; once you do this, you'll be ready to set a static IP address:- Close the Advanced window.
- Click ⋮⋮⋮⋮ in the upper-left side of System Preferences.
- Click Sharing.
- Note the "Computer Name" entry at the top of the window.
Part 3 of 3:
Setting a Static IP Address
-
 Open a web browser. Click or double-click the app icon for your preferred web browser (e.g.,Google Chrome).
Open a web browser. Click or double-click the app icon for your preferred web browser (e.g.,Google Chrome).
-
 Enter your router's address. In the address bar at the top of the browser window, type in the address you retrieved for your router, then press ↵ Enter. This will open your router's page.
Enter your router's address. In the address bar at the top of the browser window, type in the address you retrieved for your router, then press ↵ Enter. This will open your router's page. -
 Log in if necessary. If prompted for a username and/or password, type in the required credentials and press ↵ Enter.
Log in if necessary. If prompted for a username and/or password, type in the required credentials and press ↵ Enter.- If you didn't set a username and/or password, you'll probably need to use the factory credentials found either in the router's manual or on the router itself.
-
 Find the list of connected Internet items. Since each router's page will vary in terms of item placement and titling, you may have to poke around the router page or menu to find this section.
Find the list of connected Internet items. Since each router's page will vary in terms of item placement and titling, you may have to poke around the router page or menu to find this section.- For example, some routers place the Connected Devices button on the main page, while other router pages require you to click Settings or Advanced to see the list of connected items.
-
 Find your computer's name. Look for the name that you found earlier in the list of connected items.
Find your computer's name. Look for the name that you found earlier in the list of connected items. -
 Click the Reserve button. You'll probably find this next to (or below) the computer's name and address, though you may first have to click your computer's name to do so.
Click the Reserve button. You'll probably find this next to (or below) the computer's name and address, though you may first have to click your computer's name to do so.- Again, your router's page may show a different option here.
- If prompted to confirm your choice or specify an unused IP address, do so before proceeding.
-
 Click Save or Apply. It's usually at the bottom of the page. This will save your changes and apply your new IP address to the computer.
Click Save or Apply. It's usually at the bottom of the page. This will save your changes and apply your new IP address to the computer.- You may need to restart your computer for the changes to take place, and the router may reboot as well.
5 ★ | 1 Vote
You should read it
- 192.168.1.2: Common router IP address
- Set up a new router using IP address 192.168.1.1
- How to access IP address 192.168.100.1
- Ways to find IP Router address on Windows 10
- Does your router use IP address 10.0.0.1?
- Find out IP Router address 192.168.1.254
- How to find the default IP address of a Belkin router
- Set up the Linksys router with a static IP address
May be interested
- How to assign static IP addresses in Windows 7, 8, 10, XP or Vista
 sometimes, assigning an ip address to a better computer will allow the router to automatically assign an ip address. read this article to learn about assigning static ip addresses in windows.
sometimes, assigning an ip address to a better computer will allow the router to automatically assign an ip address. read this article to learn about assigning static ip addresses in windows. - Here's how to check if your IP address is static or dynamic
 if using a cable or using a dsl service, most of the ip addresses you use are dynamic ip addresses. however, there are some internet service providers that assign static ip addresses. to check that the ip address you are using is a dynamic ip address or static ip, you can refer to the following article of network administrator.
if using a cable or using a dsl service, most of the ip addresses you use are dynamic ip addresses. however, there are some internet service providers that assign static ip addresses. to check that the ip address you are using is a dynamic ip address or static ip, you can refer to the following article of network administrator. - What is DHCP and Static IP? Should I choose DHCP or Static IP?
 dhcp (dynamic host configuration protocol) is a network protocol used to automatically configure ip for network-connected devices.
dhcp (dynamic host configuration protocol) is a network protocol used to automatically configure ip for network-connected devices. - Configure TCP / IP to use DHCP and static IP address at the same time
 to configure your computer to use both dhcp to allocate ip addresses and static ip addresses, follow these steps
to configure your computer to use both dhcp to allocate ip addresses and static ip addresses, follow these steps - Configure IP network address with MS-DOS command
 usually to configure and set the ip address for machines in the network you just need to configure in network connections and set the ip address in the tcp / ip protocol with the windows interface. now we introduce a method to configure the ip address using the command line command sometimes this way will be used in necessary cases.
usually to configure and set the ip address for machines in the network you just need to configure in network connections and set the ip address in the tcp / ip protocol with the windows interface. now we introduce a method to configure the ip address using the command line command sometimes this way will be used in necessary cases. - What is DHCP or dynamic host configuration protocol?
 dhcp (dynamic host configuration protocol or dynamic host configuration protocol) is a protocol used to provide fast, automated and centralized management for ip address distribution in the network.
dhcp (dynamic host configuration protocol or dynamic host configuration protocol) is a protocol used to provide fast, automated and centralized management for ip address distribution in the network. - About IPv6 address
 ipv6 (internet protocol version 6) is the latest version of internet protocol (ip), a communication protocol that provides a positioning system for computers on the network and routes traffic on the internet. ipv6 has been developed by ietf to address ipv4 address exhaustion. ipv6 is intended to replace ipv4.
ipv6 (internet protocol version 6) is the latest version of internet protocol (ip), a communication protocol that provides a positioning system for computers on the network and routes traffic on the internet. ipv6 has been developed by ietf to address ipv4 address exhaustion. ipv6 is intended to replace ipv4. - How to Determine the IP Address on a Mac
 when a mac operating system computer connects to a network, it is assigned an address called an ip address (internet protocol address). an ip address has four character ranges separated by spaces, each with a maximum of three characters.
when a mac operating system computer connects to a network, it is assigned an address called an ip address (internet protocol address). an ip address has four character ranges separated by spaces, each with a maximum of three characters. - How to set a static IP address for a Windows 11 computer
 step-by-step instructions to set up a static ip address on windows 11. 2 ways to change the static ip address on a windows 11 computer
step-by-step instructions to set up a static ip address on windows 11. 2 ways to change the static ip address on a windows 11 computer - Which is better DHCP or static IP?
 because there are limitations to static ips, some administrators seek to use dynamic ips instead. dhcp (dynamic host configuration protocol) is a protocol for dynamically assigning ip addresses to devices connected to a network. so dhcp vs static ip, what's the difference?
because there are limitations to static ips, some administrators seek to use dynamic ips instead. dhcp (dynamic host configuration protocol) is a protocol for dynamically assigning ip addresses to devices connected to a network. so dhcp vs static ip, what's the difference?




























 How to Find Out Who Registered a Domain
How to Find Out Who Registered a Domain How to Install Broadband
How to Install Broadband How to Know if Someone Is Online
How to Know if Someone Is Online How to Embed Pictures
How to Embed Pictures How to Delete Recent Searches
How to Delete Recent Searches How to Close Tabs
How to Close Tabs