How to install Korean keyboard on Windows 10, Windows 7
For those of you living in Korea or working for a Korean company, you will probably need to install Korean keyboards to use for your work. On Windows, the Korean keyboard has been provided by Microsoft but to use it, you need to download and activate it to be able to use it. The following article TipsMake.com will guide you how to install Korean keyboard on windows 10 and windows 7, please follow along.
 How to install Korean keyboard on Windows 10, Windows 7 Picture 1
How to install Korean keyboard on Windows 10, Windows 7 Picture 1
1. Installing Korean keyboard on windows 1
Step 1 : Open Settings on Windows 10 and select Time & Language
 How to install Korean keyboard on Windows 10, Windows 7 Picture 2
How to install Korean keyboard on Windows 10, Windows 7 Picture 2
Step 2 : In the new window, select Language and then click Add a language to the right of the window.
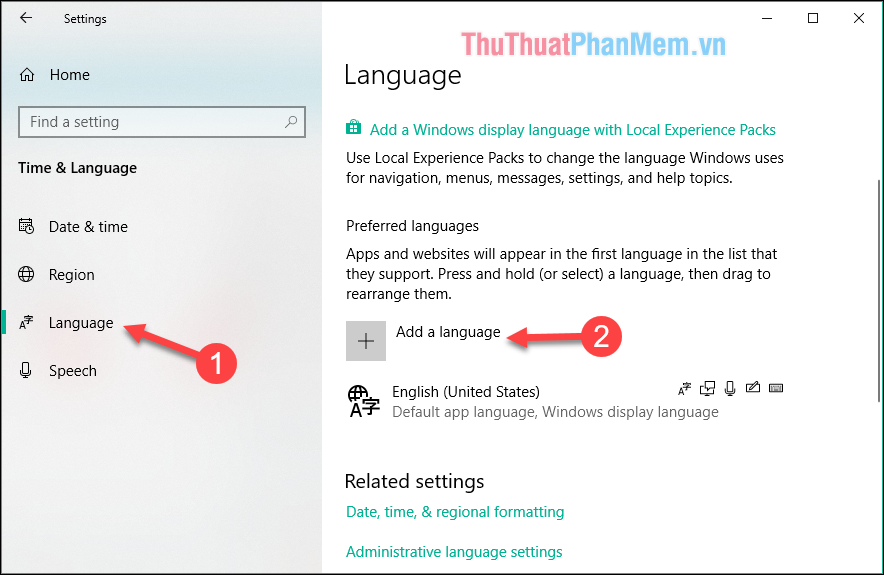 How to install Korean keyboard on Windows 10, Windows 7 Picture 3
How to install Korean keyboard on Windows 10, Windows 7 Picture 3
Step 3: In this window, enter Korean in the search box to find the Korean keyboard, then select the results and click Next .
 How to install Korean keyboard on Windows 10, Windows 7 Picture 4
How to install Korean keyboard on Windows 10, Windows 7 Picture 4
Step 4 : Here if you only want to install Korean percussion, then tick Handwriting check is enough, if you want to use Korean voice, then select Speech.
Also if you check the first line Install language pack and set as my Windows display language , the entire interface of windows will also change to Korean. If you still want to interface English, you should uncheck, finally click Install .
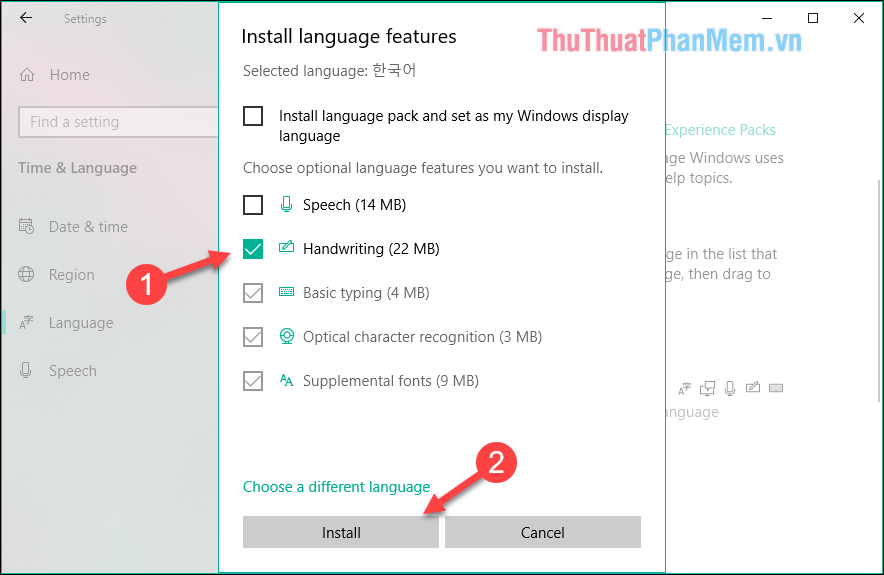 How to install Korean keyboard on Windows 10, Windows 7 Picture 5
How to install Korean keyboard on Windows 10, Windows 7 Picture 5
Step 5 : After clicking Install, you return to the previous window to see the Korean language has been added to the list, but you need to wait a while for the language pack to be fully downloaded.
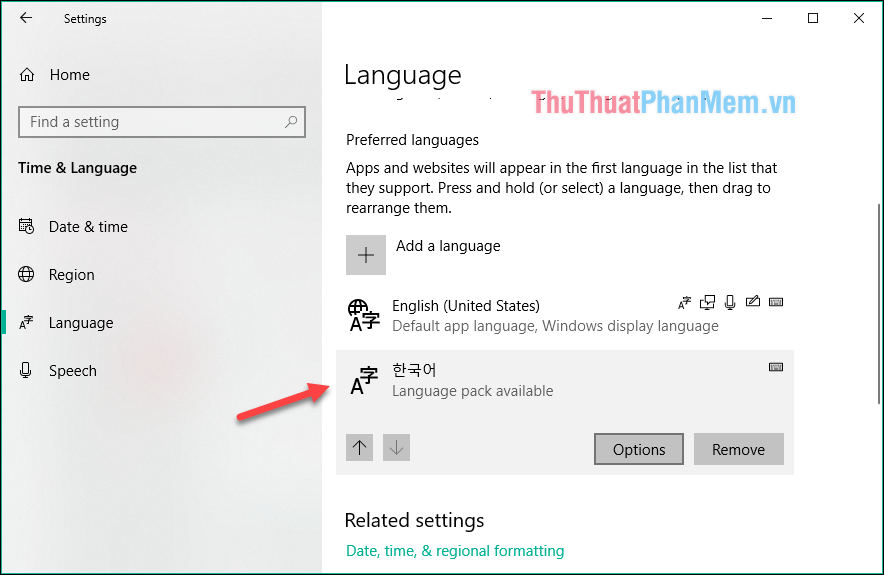 How to install Korean keyboard on Windows 10, Windows 7 Picture 6
How to install Korean keyboard on Windows 10, Windows 7 Picture 6
You can click Options to see where the download progress is.
 How to install Korean keyboard on Windows 10, Windows 7 Picture 7
How to install Korean keyboard on Windows 10, Windows 7 Picture 7
Step 6: After the download is complete, look down on the Taskbar and click on the ENG icon , then select the Korean keyboard.
Note : to type without error, you should turn off Unikey or Vietnamese typing software.
 How to install Korean keyboard on Windows 10, Windows 7 Picture 8
How to install Korean keyboard on Windows 10, Windows 7 Picture 8
When there is an icon like the image below, you can type in Korean already
 How to install Korean keyboard on Windows 10, Windows 7 Picture 9
How to install Korean keyboard on Windows 10, Windows 7 Picture 9
To return to Vietnamese percussion, press the letter 가 then it will change to letter A.
 How to install Korean keyboard on Windows 10, Windows 7 Picture 10
How to install Korean keyboard on Windows 10, Windows 7 Picture 10
2. How to install Korean keyboard on Windows 7
Step 1 : Open the Control Panel and select Region and Language
 How to install Korean keyboard on Windows 10, Windows 7 Picture 11
How to install Korean keyboard on Windows 10, Windows 7 Picture 11
Step 2 : In the new window, select the Keyboard and Languages tab, then select Change keyboards .
 How to install Korean keyboard on Windows 10, Windows 7 Picture 12
How to install Korean keyboard on Windows 10, Windows 7 Picture 12
Step 3 : In this window, click the Add button to add the keyboard
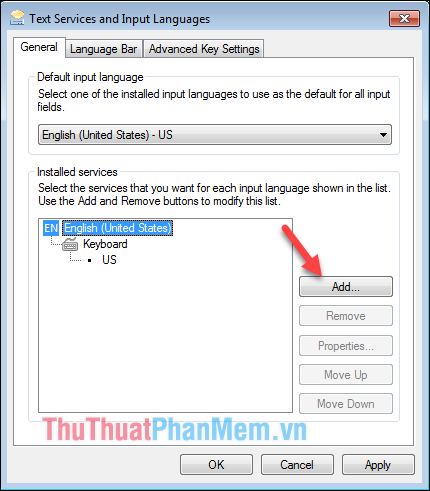 How to install Korean keyboard on Windows 10, Windows 7 Picture 13
How to install Korean keyboard on Windows 10, Windows 7 Picture 13
Step 4 : Navigate to the Korean keyboard, then select the image below and click OK.
 How to install Korean keyboard on Windows 10, Windows 7 Picture 14
How to install Korean keyboard on Windows 10, Windows 7 Picture 14
Step 5 : Back to the previous window you will see the Korean keyboard has been added below the English keyboard. Click Apply to save changes and click OK to exit.
 How to install Korean keyboard on Windows 10, Windows 7 Picture 15
How to install Korean keyboard on Windows 10, Windows 7 Picture 15
Step 6: Look down the Taskbar, click the EN icon and select Korean keyboard
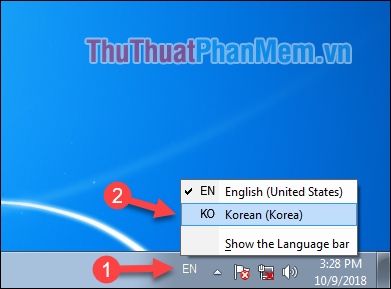 How to install Korean keyboard on Windows 10, Windows 7 Picture 16
How to install Korean keyboard on Windows 10, Windows 7 Picture 16
When there is an icon like the image below, you can type in Korean already, but turn off Unikey to avoid cores when typing.
 How to install Korean keyboard on Windows 10, Windows 7 Picture 17
How to install Korean keyboard on Windows 10, Windows 7 Picture 17
To return to Vietnamese percussion, press the letter 가 then it will change to letter A is:
 How to install Korean keyboard on Windows 10, Windows 7 Picture 18
How to install Korean keyboard on Windows 10, Windows 7 Picture 18
Above is a tutorial on how to install Korean keyboard in windows 10 and windows 7, hope you will find the article useful. Good luck!
You should read it
- How to install Korean keyboard for Windows
- Detailed instructions for installing Korean keyboard on Windows
- How to install Korean keyboard for iPhone
- How to Type in Korean on a Computer
- How to use Windows keyboard on Mac
- How to install Chinese keyboard on Windows 7, 10
- Disable Windows 10 keyboard in 5 simple ways
- 6 ways to open virtual keyboard on Windows 10
- Fix keyboard error not working on Windows 10
- How to install Chinese keyboard on Windows
- How to get the most out of virtual keyboards on Windows 10
- Instructions for installing Japanese keyboard for Windows
May be interested

Shutdown command - Schedule the shutdown of Windows 10 with the Shutdown command

Clean junk computer Windows 10, Windows 7 most effectively

How to show hidden files, hidden folders in Windows 10, Windows 7

How to fix missing vcruntime140.dll file in Windows

How to lock the screen of your computer Windows 10, Windows 7 is simple and fast

How to install Chinese keyboard on Windows 7, 10






 How to install Korean keyboard for Windows
How to install Korean keyboard for Windows How to install Korean keyboard for iPhone
How to install Korean keyboard for iPhone Detailed instructions for installing Korean keyboard on Windows
Detailed instructions for installing Korean keyboard on Windows How to Type in Korean on a Computer
How to Type in Korean on a Computer Korean movies that cause fever should not be missed
Korean movies that cause fever should not be missed Korean alphabet and standard pronunciation
Korean alphabet and standard pronunciation