How to Edit the Hosts File on a Mac
Method 1 of 1:
Editing Using TextEdit
-
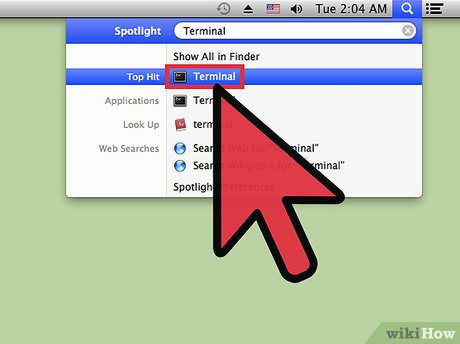 Open the Terminal app. You can use the Spotlight search functionality to do this.
Open the Terminal app. You can use the Spotlight search functionality to do this. -
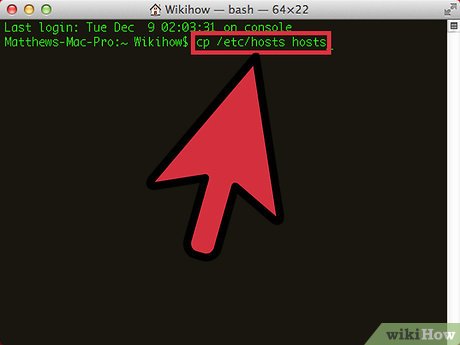 Copy the
Copy the/etc/hostsfile to a local file to be able to edit it.- Type the command:
cp /etc/hosts hosts.
- Type the command:
-
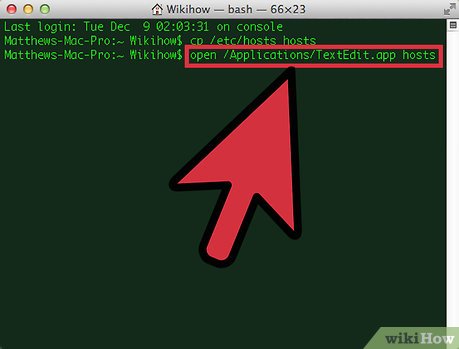 Edit the copy of the
Edit the copy of thehostsfile using TextEdit.- Type the command:
open /Applications/TextEdit.app hosts
- Type the command:
-
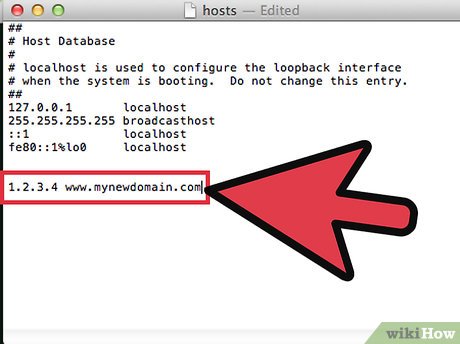 Add your new hosts file entry as a single line at the bottom of the file. The format of the line is "
Add your new hosts file entry as a single line at the bottom of the file. The format of the line is "1.2.3.4 www.mynewdomain.com", where1.2.3.4is the IP address andwww.mynewdomain.comis the domain you want to point at the IP address. -
 Copy the file hosts over top of the system /etc/hosts file. Do this by typing:
Copy the file hosts over top of the system /etc/hosts file. Do this by typing:sudo cp hosts /etc/hosts.- You will be prompted for your password at this point because you are overwriting the system
/etc/hostsfile. Note that on the command line, when you type a character into the password field, nothing at all will appear.
- You will be prompted for your password at this point because you are overwriting the system
-
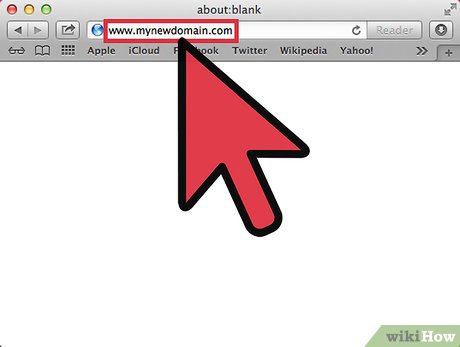 Test your new local domain name by typing the domain name into your web browser.
Test your new local domain name by typing the domain name into your web browser.- Note: your new domain name will not work until you have a web server responding at the IP address you specify!
5 ★ | 2 Vote
You should read it
- How to modify and manage Hosts files on Linux
- Installing and configuring the 2004 ISA Server Firewall - Chapter 2 Installing Certificate Services
- Instructions to restore the hosts file on Windows to default
- How to block websites using hosts file
- How to check website IP address / domain name
- How to Find Out Who Registered a Domain
- How to edit the Host file, how to edit the Host file, read and open the Host file
- Block the website by hosts files on Windows 8
May be interested
- How to Use Parental Controls on a Mac
 there's a lot on the internet that your kids should be protected from. fortunately, apple makes it easy to monitor and limit your child's web use. follow these simple steps, and you'll soon be able to breathe a bit easier about your...
there's a lot on the internet that your kids should be protected from. fortunately, apple makes it easy to monitor and limit your child's web use. follow these simple steps, and you'll soon be able to breathe a bit easier about your... - How to Use the Touch Bar on a Mac
 this wikihow will teach how to use the oled touch bar on the 2016 and newer macbook pro laptops. find the system functions. the system functions on the touch bar will almost always be present on the right side, in a section referred to as...
this wikihow will teach how to use the oled touch bar on the 2016 and newer macbook pro laptops. find the system functions. the system functions on the touch bar will almost always be present on the right side, in a section referred to as... - How to Use Picture in Picture on a Mac
 in fall of 2016, apple will release its new operating system for mac called macos sierra. among the new features this operating system will introduce is picture-in-picture, which allows users to keep a video window on top of all of their...
in fall of 2016, apple will release its new operating system for mac called macos sierra. among the new features this operating system will introduce is picture-in-picture, which allows users to keep a video window on top of all of their... - How to Make an Invisible Folder
 this wikihow teaches you how to create a hidden folder. you can create hidden folders on both windows and mac computers as well as on android smartphones and tablets. although you can't technically create a hidden folder on an iphone, a...
this wikihow teaches you how to create a hidden folder. you can create hidden folders on both windows and mac computers as well as on android smartphones and tablets. although you can't technically create a hidden folder on an iphone, a... - How to Play Games in Your Mac Terminal
 the terminal is an application inside all macs. it might be intimidating at first, because it's not as intuitive as the usual user interface, but it offers a lot of neat features, and you can use it do a lot of things that you would...
the terminal is an application inside all macs. it might be intimidating at first, because it's not as intuitive as the usual user interface, but it offers a lot of neat features, and you can use it do a lot of things that you would... - How to Zip a File on a Mac
 if you have a lot of old documents and files taking up space on your computer, you can compress them into an archive to save space. mac os x allows you to compress files directly from the operating system. you can also download third-party...
if you have a lot of old documents and files taking up space on your computer, you can compress them into an archive to save space. mac os x allows you to compress files directly from the operating system. you can also download third-party...
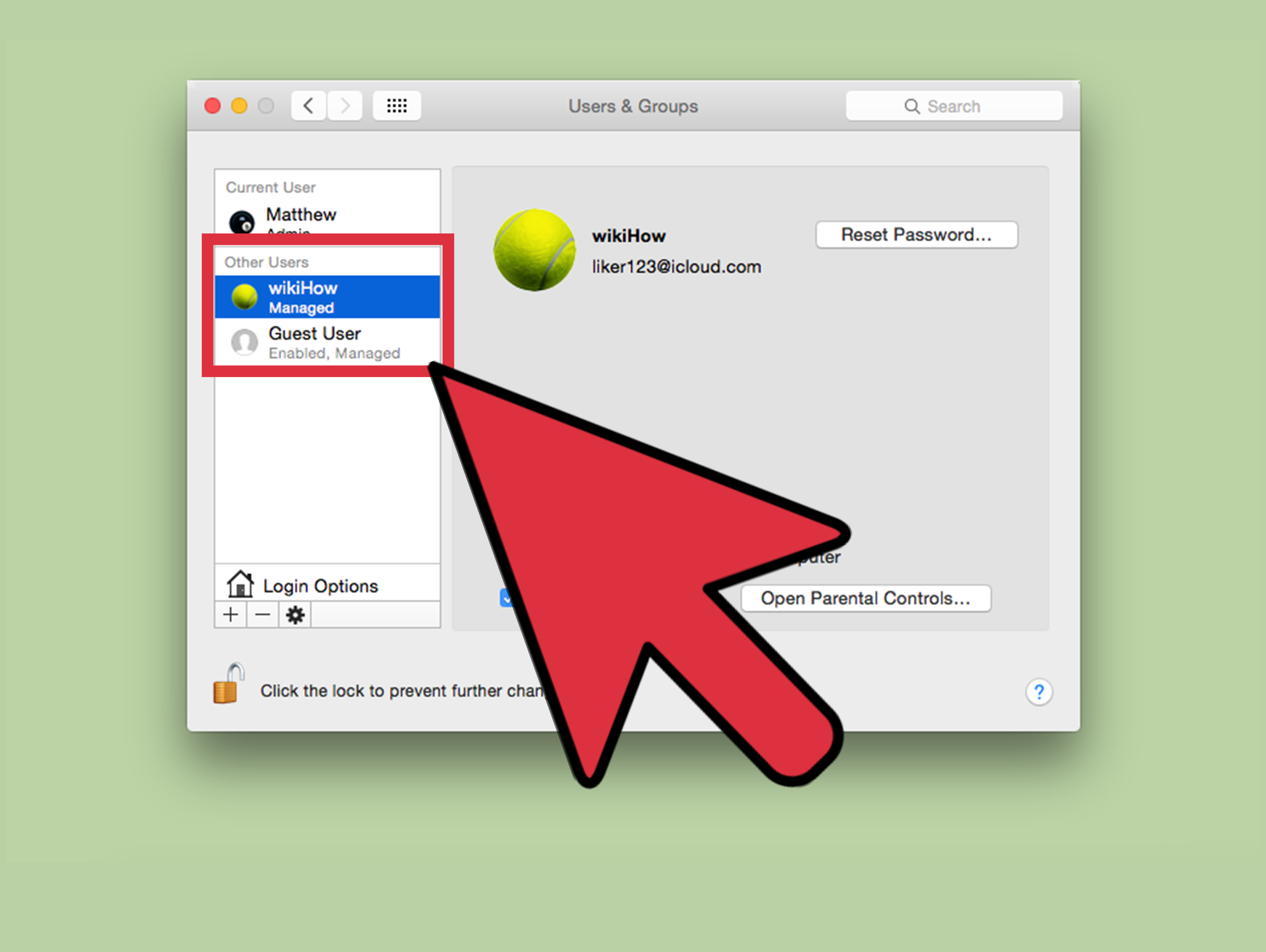





 How to fix hosts file on Mac
How to fix hosts file on Mac How to reset HOSTS file on Windows 7/8 / 8.1 and Windows 10
How to reset HOSTS file on Windows 7/8 / 8.1 and Windows 10 How to edit the Host file, how to edit the Host file, read and open the Host file
How to edit the Host file, how to edit the Host file, read and open the Host file Block the website by hosts files on Windows 8
Block the website by hosts files on Windows 8 How to modify and manage Hosts files on Linux
How to modify and manage Hosts files on Linux