How to Relaunch Finder on a Mac
If Finder has frozen on your Mac, resulting in issues like the dock not magnifying or the Apple menu not dropping down, relaunching it will usually solve the issue. You can relaunch Finder by using keyboard shortcuts, the Apple menu, or...
Method 1 of 3:
Keyboard Shortcuts
-
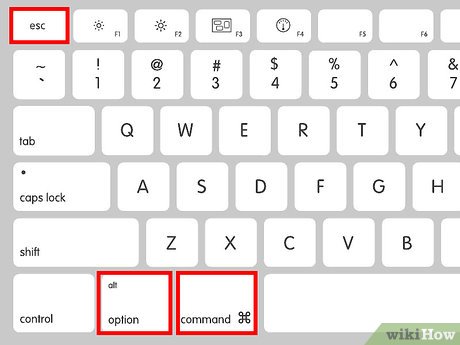 How to Relaunch Finder on a Mac Picture 1 Press ⌘ Command+⌥ Option+Esc. This will open "Force Quit".
How to Relaunch Finder on a Mac Picture 1 Press ⌘ Command+⌥ Option+Esc. This will open "Force Quit". -
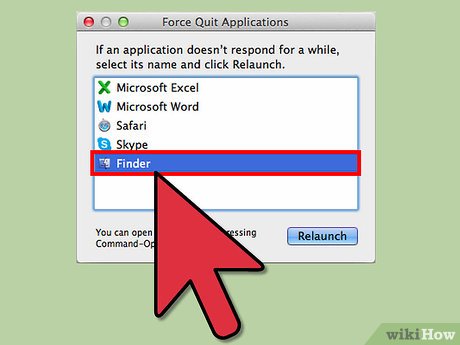 How to Relaunch Finder on a Mac Picture 2 Navigate to and choose "Finder".
How to Relaunch Finder on a Mac Picture 2 Navigate to and choose "Finder". -
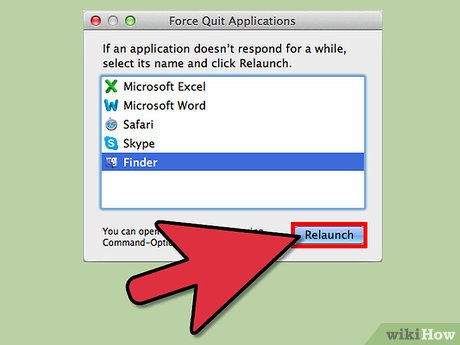 How to Relaunch Finder on a Mac Picture 3 Click Relaunch. In a few seconds, the dock, icons, and Apple menu will disappear. It will then quickly reappear and reload everything.
How to Relaunch Finder on a Mac Picture 3 Click Relaunch. In a few seconds, the dock, icons, and Apple menu will disappear. It will then quickly reappear and reload everything.
Method 2 of 3:
Mouse
-
 How to Relaunch Finder on a Mac Picture 4 Go to the Apple Menu. That is the Apple image on the top left.
How to Relaunch Finder on a Mac Picture 4 Go to the Apple Menu. That is the Apple image on the top left. -
 How to Relaunch Finder on a Mac Picture 5 Go to "Force Quit".
How to Relaunch Finder on a Mac Picture 5 Go to "Force Quit". -
 How to Relaunch Finder on a Mac Picture 6 Choose "Finder" and click Relaunch.
How to Relaunch Finder on a Mac Picture 6 Choose "Finder" and click Relaunch.
Method 3 of 3:
Right-Click
-
 How to Relaunch Finder on a Mac Picture 7 Locate the Finder icon on your dock.
How to Relaunch Finder on a Mac Picture 7 Locate the Finder icon on your dock. -
 How to Relaunch Finder on a Mac Picture 8 Hold the ⌥ Option key while right-clicking on the icon.
How to Relaunch Finder on a Mac Picture 8 Hold the ⌥ Option key while right-clicking on the icon. -
 How to Relaunch Finder on a Mac Picture 9 Select Relaunch.
How to Relaunch Finder on a Mac Picture 9 Select Relaunch.
4 ★ | 1 Vote
You should read it
- How to use Finder on Mac for beginners
- Tricks for using Finder on Mac more effectively
- How to Find the Library Folder on a Mac
- How to Password Protect Files on a Mac
- How to set a default folder opening in Finder on Mac
- Sort and sort files in Lion Finder
- Download Windows Product Key Finder 2020 free, the software that stores the license key
- Method in HTTP
- How to Zip a PowerPoint File
- How to Use the Finder Tool in Google Docs, Sheets, and Slides
- How to Remove an Item from the Finder Sidebar on a Mac
- How to Make Desktop Icons Bigger












 How to use Finder on Mac for beginners
How to use Finder on Mac for beginners Tricks for using Finder on Mac more effectively
Tricks for using Finder on Mac more effectively Why do many people prefer Windows File Explorer over macOS Finder?
Why do many people prefer Windows File Explorer over macOS Finder? How to set a default folder opening in Finder on Mac
How to set a default folder opening in Finder on Mac Sort and sort files in Lion Finder
Sort and sort files in Lion Finder Download Windows Product Key Finder 2020 free, the software that stores the license key
Download Windows Product Key Finder 2020 free, the software that stores the license key