Set up Windows SkyDrive to a folder
Cloud storage seems to be becoming a trend. Dropbox continually offers lots of promotions for users, Google is said to be starting Google Drive only tomorrow. However, Microsoft was quicker, releasing the SkyDrive application for both Windows and Mac users.
Microsoft cloud storage application works in the same way as other online storage applications, after installing you get a folder on your computer, and this folder will be synchronized with "the cloud ". All files you copy to that folder will be automatically uploaded. A very cool feature of SkyDrive is, when you connect to the computer, you can access any file on the remote computer, even though the file is not in the SkyDrive folder, as long as the computer is is open.
This article will guide you to install and set up SkyDrive into a folder on Windows.
First of all, to use SkyDrive, requires you to have a Hotmail or Live account of Microsoft, if not, then quickly create an account to experience the online utilities that Microsoft provides. Please sign up for an account or log in here.
After downloading, double click on the SkyDriveSetup.exe file to proceed with the installation.
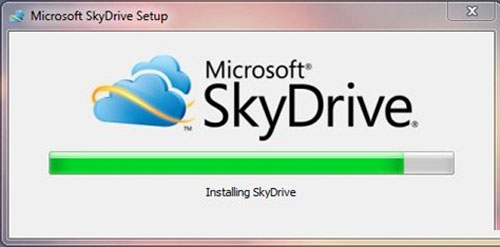
After the installation is complete, a login window will appear, proceed to log in with your Hotmail or Windows Live account. If not, click Sign U p to create an account for yourself.

After logging in, you are taken to the SkyDrive folder settings window, the default directory path will be C: UsesusernameSkyDrive . You can change this setting by clicking the Change option to change it. Click Next to continue.

In the next window, check the Make files . option to allow data synchronization when logging in to your SkyDrive account on another computer. Finally, click Done to finish.

As soon as the setup process finishes, the SkyDrive folder icon will appear on your Desktop, and an icon will also appear in the system tray. The program will automatically download the files that you have stored on SkyDrive to your computer and be saved in the sync folder you originally set up.

To use, you just need to copy or move the file to backup to SkyDrive folder is finished. So you already have an online 'drive' right on your Windows screen.
You can download the SkyDrive installation file here.
You should read it
- The best cloud storage application for Android
- Microsoft does not use the name SkyDrive in Europe
- Instructions for syncing extended folders into SkyDrive
- Instructions to turn SkyDrive into Network Drive in Windows 7
- Store 25GB of 'cloudy' data for free
- How to Use DepositDrive for DepositStorage on Windows
- Set up and use SkyDrive on Windows Phone 8
- 500 MB online hard drive by Microsoft
May be interested
- Instructions to turn SkyDrive into Network Drive in Windows 7
 a lot of people use windows 8 because the operating system is integrated with skydrive, but actually with windows 7, there is still a way for us to experience this cloud storage access.
a lot of people use windows 8 because the operating system is integrated with skydrive, but actually with windows 7, there is still a way for us to experience this cloud storage access. - Microsoft does not use the name SkyDrive in Europe
 after the trouble with the name metro, us software companies continue to meet with skydrive online storage service.
after the trouble with the name metro, us software companies continue to meet with skydrive online storage service. - Store 25GB of 'cloudy' data for free
 after briefly announcing the development plan on skydrive's blog, microsoft has officially raised the storage capacity on skydrive to 25 gb. this is a pretty good signal in the situation of online storage service, but many free users are limited many things like capacity, bandwidth, download speed ...
after briefly announcing the development plan on skydrive's blog, microsoft has officially raised the storage capacity on skydrive to 25 gb. this is a pretty good signal in the situation of online storage service, but many free users are limited many things like capacity, bandwidth, download speed ... - Microsoft renamed SkyDrive cloud storage service to OneDrive
 after losing to bskyb (the highly successful sky pay tv service company in europe) about copyright called skydrive, microsoft recently announced the change of its name to skydrive cloud storage service. onedrive.
after losing to bskyb (the highly successful sky pay tv service company in europe) about copyright called skydrive, microsoft recently announced the change of its name to skydrive cloud storage service. onedrive. - Microsoft will add some features to SkyDrive
 according to sources posted on liveside, microsoft corporation is preparing to add some attractive features for file sharing and storage services with skydrive cloud service.
according to sources posted on liveside, microsoft corporation is preparing to add some attractive features for file sharing and storage services with skydrive cloud service. - Synchronize the folder on your computer with Google Drive, Skydrive and Dropbox
 if you are using and owning google drive service, microsoft skydrive, dropbox, clouddrive amazon, ... will you ever think about the case of synchronizing data on your computer with these services together?
if you are using and owning google drive service, microsoft skydrive, dropbox, clouddrive amazon, ... will you ever think about the case of synchronizing data on your computer with these services together? - Microsoft will rename the Skydrive service to Microsoft Drive in the UK
 in a recent court ruling that led to microsoft risking losing the skydrive brand in the country because bskyb was worried that skydrive's name might be mistaken for sky's streaming video services. they
in a recent court ruling that led to microsoft risking losing the skydrive brand in the country because bskyb was worried that skydrive's name might be mistaken for sky's streaming video services. they - What is the Windows.old folder and how do you delete it?
 when upgrading to the new version from the old windows, you will have the windows.old folder on your computer, and it takes up a large amount of space. you can delete this folder but the way to delete will be different from the normal folder.
when upgrading to the new version from the old windows, you will have the windows.old folder on your computer, and it takes up a large amount of space. you can delete this folder but the way to delete will be different from the normal folder. - SkyDrive online storage service marks 250 million users
 according to the latest report from microsoft giant, their skydrive storage service has just reached 250 million users. it is worth noting that this service has increased by 50 million subscribers since windows 8 was released 7 months ago.
according to the latest report from microsoft giant, their skydrive storage service has just reached 250 million users. it is worth noting that this service has increased by 50 million subscribers since windows 8 was released 7 months ago. - Access Windows Live Skydrive from Desktop
 another option is windows live skydrive, which offers 25gb of online storage, much more than the storage space of one of the first generation netbooks, ...
another option is windows live skydrive, which offers 25gb of online storage, much more than the storage space of one of the first generation netbooks, ...










 Instructions for saving default Office documents to SkyDrive
Instructions for saving default Office documents to SkyDrive Methods for data backup on iPad
Methods for data backup on iPad Sync iPhone, iPad with Mountain Lion via iCloud
Sync iPhone, iPad with Mountain Lion via iCloud Protect the iPhone from theft
Protect the iPhone from theft Link a YouTube account to a New Google account
Link a YouTube account to a New Google account Save and share documents via iCloud
Save and share documents via iCloud