How to Delete Startup Entries
Method 1 of 2:
Windows
Works for all Windows versions; tested on Windows XP and 7 (Virtual-PC)
-
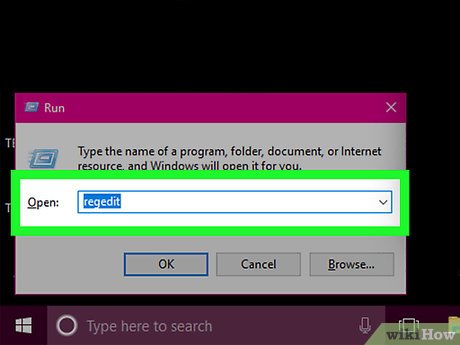 Hit ⊞ Win+R and type in regedit.
Hit ⊞ Win+R and type in regedit.- You have to provide administrator permissions in order to make any changes to the registry.
-
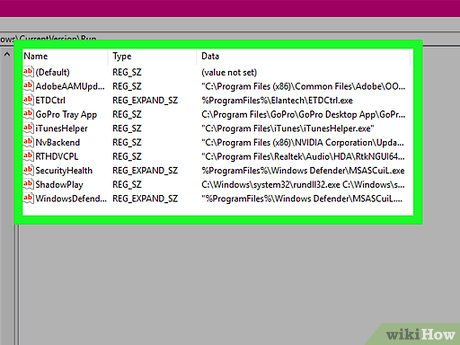 Navigate to certain registry keys and find the desired values. These keys are:
Navigate to certain registry keys and find the desired values. These keys are:- HKLMSoftwareMicrosoftWindowsCurrentVersionRun
- HKLMSoftwareMicrosoftWindowsCurrentVersionRunOnce
- HKLMSoftwareMicrosoftWindowsCurrentVersionRunServices
- HKLMSoftwareMicrosoftWindowsCurrentVersionRunServicesOnce
- HKCUSoftwareMicrosoftWindowsCurrentVersionRun
- HKCUSoftwareMicrosoftWindowsCurrentVersionRunOnce
- HKCUSoftwareMicrosoftWindowsCurrentVersionRunOnceEx
- Don't worry if the keys ending with RunOnceEx, RunServices and RunServicesOnce don't exist - this just means that no programs have created startup entries that would cause programs to run once and then close themselves automatically and trigger system services.
-
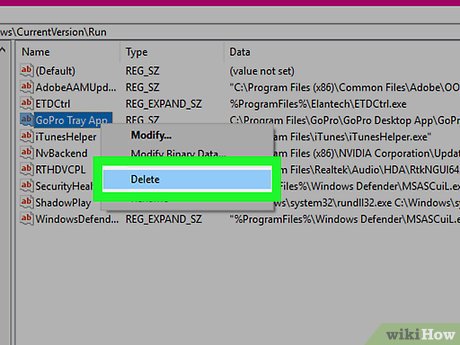 Delete the correct values. They should be named after the corresponding programs.
Delete the correct values. They should be named after the corresponding programs.- Make sure not to delete any important values out of any other keys if you don't know what you're doing.
-
 Confirm your changes. Close the registry editor and restart your computer/log off and back on.
Confirm your changes. Close the registry editor and restart your computer/log off and back on.
Method 2 of 2:
Mac OS X
-
 Open up the Apple menu. This is the upper left corner of the screen.
Open up the Apple menu. This is the upper left corner of the screen. -
 Navigate to the following path.
Navigate to the following path.- System Preferences > Users and Groups > Login Items
-
 Choose the account you want to modify. All usernames will appear in the left sidebar of the window.
Choose the account you want to modify. All usernames will appear in the left sidebar of the window. -
 Click the Lock icon.
Click the Lock icon.- If this menu is already unlocked, you can skip this and the next step.
-
 Enter your password.
Enter your password. -
 Click an application you wish to remove from startup.
Click an application you wish to remove from startup. -
 Click the - button. It is located under the list of applications. This will stop the application or service from running on startup.
Click the - button. It is located under the list of applications. This will stop the application or service from running on startup.- You can re-add items using the + button.
5 ★ | 1 Vote
You should read it
- How to manage startup programs with Windows?
- How to Change Startup Programs in Windows 7
- How to Optimize Windows Startup
- How to Get Into a Computer Registry
- Steps to Fix startup program error not starting with Windows 10
- How to use CCleaner software to clean up computer trash effectively
- How to Make Windows XP Startup Faster
- Learn about the Windows Registry - Part I
May be interested
- How to Change Startup Program on Windows 7
 the startup program is saved in a special folder on the hard drive, and runs automatically when windows starts. in windows 7, installing a startup program is similar to previous versions of windows. the article below will show you how to add or disable startup programs.
the startup program is saved in a special folder on the hard drive, and runs automatically when windows starts. in windows 7, installing a startup program is similar to previous versions of windows. the article below will show you how to add or disable startup programs. - How to Clean the Windows Registry by Hand
 this wikihow teaches you how to remove unnecessary entries from your windows registry. keep in mind that the registry is an extremely sensitive archive that documents every process and setting on your computer, so deleting entries from it...
this wikihow teaches you how to remove unnecessary entries from your windows registry. keep in mind that the registry is an extremely sensitive archive that documents every process and setting on your computer, so deleting entries from it... - How to disable Startup Delay in Windows 10
 if you have a powerful pc or don't have a lot of startup programs in windows 10, then you can try to reduce or even disable startup delay completely to help your pc boot faster.
if you have a powerful pc or don't have a lot of startup programs in windows 10, then you can try to reduce or even disable startup delay completely to help your pc boot faster. - How to Change Startup Programs in Windows 7
 startup programs are saved in a special folder on the hard drive and run automatically when windows boots up. in windows 7, the default startup program settings are similar to those of previous versions of windows. to change startup...
startup programs are saved in a special folder on the hard drive and run automatically when windows boots up. in windows 7, the default startup program settings are similar to those of previous versions of windows. to change startup... - 12 steps to pivot startup
 if many pivot startup startups, there may be more startups. pivot is a secret to survive. learning how to pivot will help you save your startup from failure and keep growing for a long time.
if many pivot startup startups, there may be more startups. pivot is a secret to survive. learning how to pivot will help you save your startup from failure and keep growing for a long time. - How to manage startup programs with Windows?
 sometimes programs that start with windows are one of the reasons for the computer's heavy resources, and cause computers to slow down, causing disruptions in the use of computers. therefore, you should disable startup programs with windows, which is also a way to speed up windows computers and laptops.
sometimes programs that start with windows are one of the reasons for the computer's heavy resources, and cause computers to slow down, causing disruptions in the use of computers. therefore, you should disable startup programs with windows, which is also a way to speed up windows computers and laptops. - How to fix startup problems in Word
 microsoft office is constantly working to improve their software but sometimes word refuses to start. here are a few ways to help you fix startup problems in word.
microsoft office is constantly working to improve their software but sometimes word refuses to start. here are a few ways to help you fix startup problems in word. - How to disable the Fast Startup feature on Windows
 to partially overcome the slow system startup of windows computers, microsoft has introduced a feature called 'fast startup'
to partially overcome the slow system startup of windows computers, microsoft has introduced a feature called 'fast startup' - How to Attract Investors
 perhaps you have a great idea for a startup – a product or service you think could revolutionize your industry. but you need serious funds to take your startup to the next level and introduce it to a wider market. before you start a...
perhaps you have a great idea for a startup – a product or service you think could revolutionize your industry. but you need serious funds to take your startup to the next level and introduce it to a wider market. before you start a... - How to run Startup Repair in Windows 10
 startup repair is a windows recovery tool that can fix some system problems that prevent windows from starting. startup repair scans your pc for problems and then tries to fix them so it can boot up correctly.
startup repair is a windows recovery tool that can fix some system problems that prevent windows from starting. startup repair scans your pc for problems and then tries to fix them so it can boot up correctly.

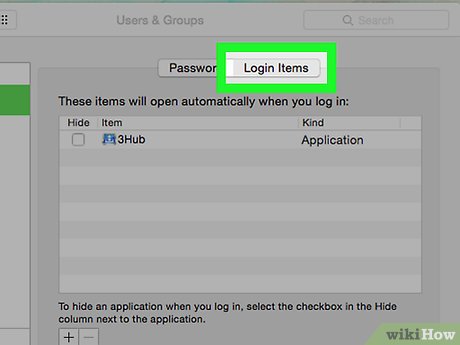















 How to Restore Deleted Files in OneDrive
How to Restore Deleted Files in OneDrive How to Fix Windows 8.1 Crashes
How to Fix Windows 8.1 Crashes How to Create a System Restore Point
How to Create a System Restore Point How to Allocate a Drive Letter
How to Allocate a Drive Letter How to Clean a Computer of Malware
How to Clean a Computer of Malware How to Dismount a Volume
How to Dismount a Volume