Browser tips are useful on Windows 10 Fall Creators Update
If you have already updated your device to Windows 10 Fall Creators Update, you will have a small but extremely useful feature that makes you consider using Edge as your default browser, or otherwise, you It is still possible to use this trick on other browsers - that is, to pin the site to the taskbar. This feature makes it easy to access your favorite website with just one click.
Pin web pages with Edge browser
When you open a website that you frequently access in Microsoft Edge, you can pin it to the Windows taskbar. Simply download the web page, open the Edge menu by clicking the 3 dots in the top right corner of the screen and click Pin this page to the taskbar . This will place the link in the taskbar, making it easy to access with just one click.
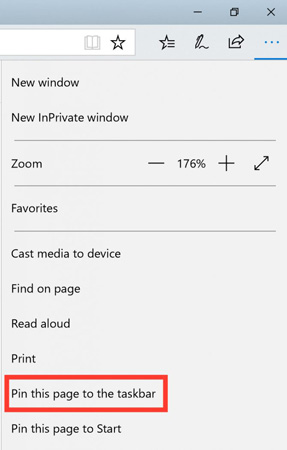 Browser tips are useful on Windows 10 Fall Creators Update Picture 1
Browser tips are useful on Windows 10 Fall Creators Update Picture 1
 Browser tips are useful on Windows 10 Fall Creators Update Picture 2
Browser tips are useful on Windows 10 Fall Creators Update Picture 2
Pin web pages to taskbar with other browsers
No matter what your default browser is, when pinning the web page, it will still open in Edge. However, that does not mean there is no other solution.
For example, when you use Chrome, open the web page in this browser, select the URL, then drag and drop it to the desktop to create a shortcut. Finally, drag and drop the shortcut to the taskbar and it will automatically be pinned.
If you want to delete the shortcut of a website created in Edge or any other browser, simply right-click the shortcut and click Unpin from taskbar .
 Browser tips are useful on Windows 10 Fall Creators Update Picture 3
Browser tips are useful on Windows 10 Fall Creators Update Picture 3
Besides, you can also pin your favorite websites to the Start menu. All you need to do is open the Edge browser menu (or other browsers) and click Pin this page to Start .
- Have you updated Windows 10 Fall Creators Update on October 17?
- 6 remarkable security features on Windows 10 Fall Creators Update
Have you updated Windows 10 Fall Creators Update version? What is your favorite feature in this update? Let us know by commenting below!
You should read it
- Some tips to customize Taskbar on Windows 10 effectively
- How to add wallpaper to taskbar on Windows 10
- Do you know what is the optimal location of the Windows Taskbar?
- How to fix the Windows 10 Taskbar crashes error
- How to make transparent Taskbar on Windows 10 using TranslucentTB
- What is the Taskbar? The basic Taskbar customization on Windows
- Instructions for pinning folders to Windows Taskbar
- How to fix Windows 11 Taskbar not working
- 5 extremely effective ways to fix the frozen Taskbar error on Windows 10
- Taskbar on Windows 10 does not work, this is a fix
- This application can bring drag and drop back to the Windows 11 taskbar
- How to add applications to the Windows 11 Taskbar
May be interested

Instructions for using File History to backup and restore data

How to set Windows Updates download bandwidth limit in Windows 10

How to turn on WiFi on Windows 10

How to hide sender photos in Windows 10 Mail

How to set up the right mouse and mouse between Touchpad on Windows

8 tools built into Windows you may not know yet






 How to recover passwords on Windows 10 Fall Creators Update
How to recover passwords on Windows 10 Fall Creators Update Instructions to uninstall Windows 10 Fall Creators Update
Instructions to uninstall Windows 10 Fall Creators Update Finally Windows 10 Autumn Creators Update will be named Windows 10 Fall Creators Update
Finally Windows 10 Autumn Creators Update will be named Windows 10 Fall Creators Update How to recover 30 GB of storage after Windows 10 Fall Creators Update
How to recover 30 GB of storage after Windows 10 Fall Creators Update How to download Windows 10 Fall Creators Update via Insider Preview
How to download Windows 10 Fall Creators Update via Insider Preview 7 new features in Windows 10 Fall Creators Update
7 new features in Windows 10 Fall Creators Update