How to blur photo background with Photoshop simply
Here's how to blur the background of a photo in Photoshop easily, making your photo look more professional with the Gaussian Blur, Lens Blur and Field Blur tools.
Step by step instructions
First, you need to download the software to your computer.
How to blur photo background:
Let's say we have a coffee cup with a vase behind it. Here. TipsMake will blur the vase.

Step 1: First, zoom in on the image so we can circle the object to be protected (not blurred). You can press the shortcut key Z to quickly access the Zoom tool .

Step 2: Then you use the Polygonal Lasso Tool or Magnetic Lasso Tool . You can use either one and for this example TipsMake uses the Polygonal Lasso Tool .

Step 3: Then you circle all the places that need to be protected, after circling a circle with the objects that need to be protected, continue to press the key combination Ctrl + Shift + I to reverse the area to be deleted.

Step 4: Then you can use the tool in the picture as Blur Tool and move to all the inverted areas.

The vase in the background has been blurred. The more you move, the more blurred it becomes. Be careful to move it properly to avoid the image being blurry. Use Ctrl + Z or Ctrl + Shift + Z to reverse the previous step if you blur too much.

Step 1: Another way in Step 4 is that we can use the Filter > Blur tool > select Gaussian Blur .

Step 2: Here you just need to adjust the Radius .

Step 3: The result after blurring with the Gaussian Blur filter will be as shown below.

Readers can compare before and after to feel the difference.

Blurring the background of a photo in Photoshop requires careful attention to create a natural effect, avoiding overdoing it and making the photo look unrealistic. You can use Gaussian Blur, Lens Blur or Layer Mask to control the blur better.
You should read it
- 6 apps make your Instagram Stories even more awesome
- Instructions on how to add FTP, Network Location drives on Windows 7, 8
- Instructions for recovering email sent on Gmail iPhone / iPad
- Gigabyte introduced the dual-core M1005 netbook
- Origin icons on Apple products
- Use BitLocker to encrypt external storage drives - Part 2
- How to set up using a proxy server for Wifi on Android
- How to Build an Accounting Practice
May be interested
- How to get images from Word files using WinRAR simply
 need to extract images from a word file but don't want to save them one by one? winrar is a simple solution that helps you extract all images in just a few steps. tipsmake will guide you through the process.
need to extract images from a word file but don't want to save them one by one? winrar is a simple solution that helps you extract all images in just a few steps. tipsmake will guide you through the process. - How to quickly edit backlighting in Photoshop
 backlit photos lose important details, making faces and landscapes look blurry. photoshop provides many tools such as screen mode, layer mask to help restore dark areas and balance light effectively.
backlit photos lose important details, making faces and landscapes look blurry. photoshop provides many tools such as screen mode, layer mask to help restore dark areas and balance light effectively. - How to make realistic tattoo art with Adobe Photoshop
 tattoo art with adobe photoshop helps create realistic effects on photos. combining techniques such as blend modes, color correction and free transform, you can combine tattoos into natural photos without complicated software.
tattoo art with adobe photoshop helps create realistic effects on photos. combining techniques such as blend modes, color correction and free transform, you can combine tattoos into natural photos without complicated software. - How to reduce photo size in batches with High Quality Photo Resize
 instead of using photoshop or any other software to edit and compress each photo one by one, you can reduce the size of photos in batches with high quality photo resize quickly and easily. this is a tool that helps you reduce the size of many photos at once with just a few steps with the best image quality.
instead of using photoshop or any other software to edit and compress each photo one by one, you can reduce the size of photos in batches with high quality photo resize quickly and easily. this is a tool that helps you reduce the size of many photos at once with just a few steps with the best image quality. - Top 5 best free logo design software
 when it comes to logo design, choosing the right software is an important factor in helping you turn your ideas into vivid images. today's design software is not only easy to use but also provides full tools to help you create beautiful and professional logos.
when it comes to logo design, choosing the right software is an important factor in helping you turn your ideas into vivid images. today's design software is not only easy to use but also provides full tools to help you create beautiful and professional logos. - Top 5 3D design software, home design, interior design
 3d design tools support architects, interior designers and beginners to create intuitive, realistic models. each software brings its own features, suitable for each usage need.
3d design tools support architects, interior designers and beginners to create intuitive, realistic models. each software brings its own features, suitable for each usage need.




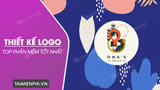

 How to blur the background in Photoshop
How to blur the background in Photoshop How to blur a photo in Photoshop
How to blur a photo in Photoshop How to use Photoshop CS5 - Part 9: Delete complex backgrounds in Photoshop
How to use Photoshop CS5 - Part 9: Delete complex backgrounds in Photoshop How to blur photo background in Adobe Lightroom
How to blur photo background in Adobe Lightroom Steps to blur the background in Photoshop
Steps to blur the background in Photoshop