How to create a border for photos in Photoshop
To make photos become more sparkling and beautiful, especially for portraits or artwork. Today's article Thuthuatphanmem.vn will guide you how to create a border for photos in Photoshop in a simple way, let's look forward to it!
First, open the image and create a new layer by pressing Ctrl + Shift + N.
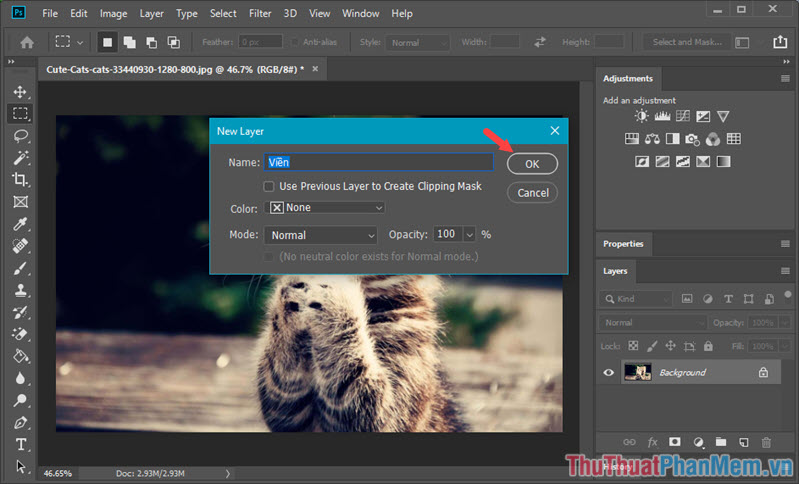
Step 1: At that new layer, press Ctrl + A to highlight the whole image. Then right-click the selection and choose Stroke .
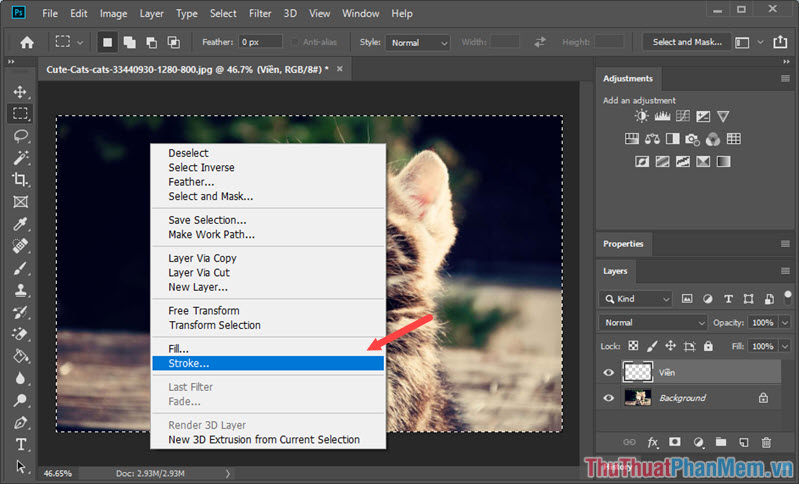
Step 2: Stroke dialog box appears, select the parameters as shown: Choose the thickness of the border ( Width ) and choose the color ( Color ). In the Blending section of the Mode for you to customize the blending mode ( Blending Options ), the Opacity section to adjust the transparency of the border. Finished editing, you click OK to save settings.

Step 3: You press Ctrl + D to remove the selection.
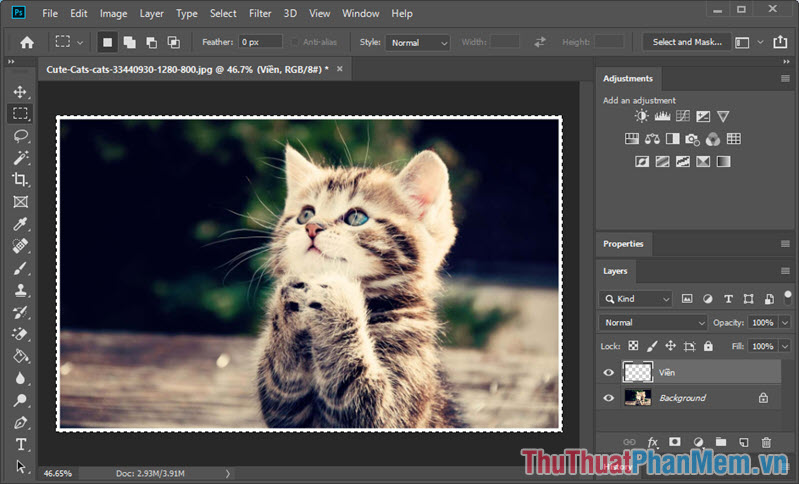
Finally, the picture with the border created as shown below is done.
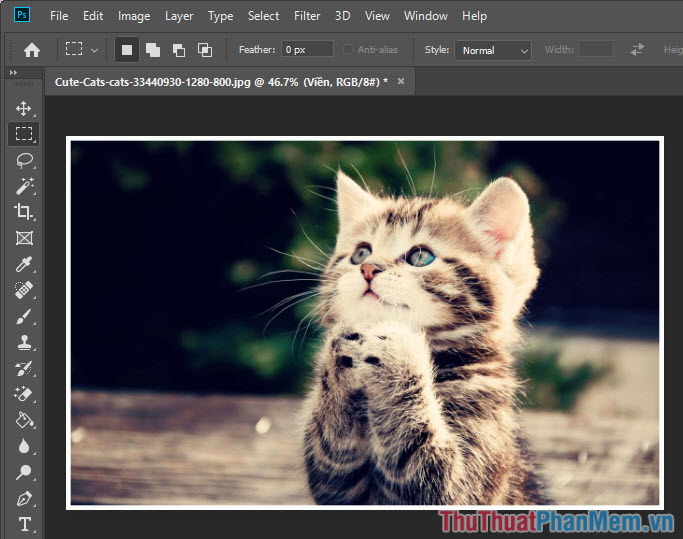
Through this article, hope you know an additional useful knowledge in Photoshop is creating borders for photos. With this way of creating borders, you can create some other ways such as creating borders for objects to make them stand out from the background or create artistic borders for photos. Good luck!
You should read it
- How to use Photoshop CS6 (Part 2): Create fashion collage images
- How to cut circular images in Photoshop
- How to use Photoshop CS6 (Part 1): Create digital photos
- How to split photos with Photoshop
- How to create film effects, scratched photos in Photoshop
- Create a border (border) around the text
- How to crop photos in Photoshop
- How to integrate images into text on Photoshop
May be interested
- Basic operations on layers in Photoshop
 basic operations on layers in photoshop. if you are a basic or professional photoshop user, we also need to pay attention to layer - a separate image layer that we can combine, paste each element of the image and edit
basic operations on layers in photoshop. if you are a basic or professional photoshop user, we also need to pay attention to layer - a separate image layer that we can combine, paste each element of the image and edit - How to create photos in white, black or any color extremely easy with Paint on Windows
 how to create photos in white, black or any color extremely easy with paint on windows. sometimes we need to create a monochrome image to use for our needs such as testing the screen. to create a monochrome photo of any color, we can use part m
how to create photos in white, black or any color extremely easy with paint on windows. sometimes we need to create a monochrome image to use for our needs such as testing the screen. to create a monochrome photo of any color, we can use part m - How to turn photos into paintings using Photoshop
 turning photos into paintings is a pretty cool trick in photoshop, it helps turn a photo into a hand-drawn picture just like the real thing. in this article, tipsmake.com will guide you step by step in detail to turn photos into paintings at a glance.
turning photos into paintings is a pretty cool trick in photoshop, it helps turn a photo into a hand-drawn picture just like the real thing. in this article, tipsmake.com will guide you step by step in detail to turn photos into paintings at a glance. - Top 3 websites to help you turn photos into pictures quickly and beautifully
 top 3 websites to help you turn photos into pictures quickly and beautifully. turning photos into paintings helps us to get pictures with beautiful and different effects like those painted by hand. to turn photos into ordinary paintings we will
top 3 websites to help you turn photos into pictures quickly and beautifully. turning photos into paintings helps us to get pictures with beautiful and different effects like those painted by hand. to turn photos into ordinary paintings we will - Instructions on how to color in Photoshop
 coloring in photoshop is a fairly basic and simple operation, but for those who are new to photoshop, it will be difficult. so in this article, tipsmake.com will guide you through the detailed steps to color in photoshop, invite the b
coloring in photoshop is a fairly basic and simple operation, but for those who are new to photoshop, it will be difficult. so in this article, tipsmake.com will guide you through the detailed steps to color in photoshop, invite the b - Top 10 most professional graphic design software today
 top 10 most professional graphic design software today. graphic arts or so-called graphic design meets many tasks in life such as designing, modeling, 3d printing, printing ... so, grasping in how to use one of the tools
top 10 most professional graphic design software today. graphic arts or so-called graphic design meets many tasks in life such as designing, modeling, 3d printing, printing ... so, grasping in how to use one of the tools






 How to draw a frame, create a border using Photoshop
How to draw a frame, create a border using Photoshop How to create a white border for photos in Photoshop
How to create a white border for photos in Photoshop 4 Steps to Create Beautiful Text Borders in Photoshop
4 Steps to Create Beautiful Text Borders in Photoshop How to use Photoshop CS6 (Part 2): Create fashion collage images
How to use Photoshop CS6 (Part 2): Create fashion collage images How to cut circular images in Photoshop
How to cut circular images in Photoshop