How to blur photos with Paint simple and fast
To create a blur effect (Blur), we often use professional photo editing software such as Photoshop, SnagIt . but maybe you do not know the default software on Windows is Microsoft Paint can do it. Blurry photos.

In today's article, TipsMake.com will guide you how to blur photos with Paint quickly and simply, please follow the following instructions.
Method 1: Use the key combination Ctrl and +/-
Step 1: You open the image to be blurred with Paint. Then select the Select tool (1) and select the image area to be blurred (2) .

Step 2: You use the key combination Ctrl and + / - keys on the keyboard to blur the selected image area.

If your laptop doesn't have a +/- keyboard, we can open a virtual keyboard (On Screen Keybooad). After opening the virtual keyboard and we do not see the +/- number key, click the Options button on the virtual key.

And tick the Turn on numeric key pad and click OK to save it.

Step 3: After fading, our image area will be displayed as shown below. Click on any point on the image to make the selection disappear.

Method 2: Use the mouse and the Select tool.
This way we will blur the image by cutting and stitching the images and then overlapping them to create a new image that is different from the old one.
Step 1: Open the image to be blurred and click on the menu Image (1) => Select (2) . Then you localize the image to be blurred (3) .
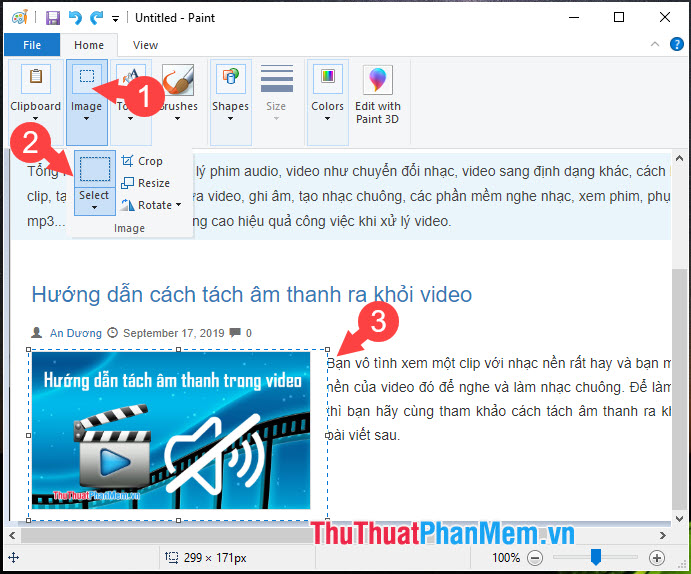
Step 2: You continue to move the image area back and forth as shown below. Then you repeat Step 1 by going to Image => Select => Zoning image to be blurred .

Step 3: You repeat the above two steps and move the image area so that the new image is distorted and the information to be blurred disappears.

As a result, we have a new distorted image that hides the information we need to delete.

With instructions to blur the image with Microsoft Paint software , we can quickly handle the areas of the image that we want to blur without any other professional image editing software. Good luck!
You should read it
- Instructions for blurring photos on Canva are very simple
- Learn how to use Paint to edit photos on Windows
- Cut circle images with Paint simple and fast
- How to merge photos into the frame on Paint
- How to create a 3x4 photo in Paint
- How to insert Logo into photos with Paint is simple
- How to stitch photos, cut photos with Paint
- Instructions on how to crop photos with Paint
May be interested
- How to delete text on photos with Paint is extremely simple
 you want to delete text on photos quickly but you do not know how and what software to use to delete photos. so invite you to refer to the article below to join tipsmake.com to learn how to delete text on photos with paint extremely simple.
you want to delete text on photos quickly but you do not know how and what software to use to delete photos. so invite you to refer to the article below to join tipsmake.com to learn how to delete text on photos with paint extremely simple. - How to write text in Paint
 how to write text in paint. as you know, paint is a simple graphics application available on windows operating systems. paint is a tool for you to draw and edit images simply, paint also supports you the ability to write text on photos.
how to write text in paint. as you know, paint is a simple graphics application available on windows operating systems. paint is a tool for you to draw and edit images simply, paint also supports you the ability to write text on photos. - 3 Ways to Add Motion Blur Effects to Photos (No Software Needed)
 motion blur adds energy to your photos, but you don't need a complicated app or software to do it.
motion blur adds energy to your photos, but you don't need a complicated app or software to do it. - How to draw Pixel Art images with Paint
 drawing pixel art with paint is very simple and you can draw with many different details.
drawing pixel art with paint is very simple and you can draw with many different details. - How to create a photo frame on Paint
 creating a photo frame on paint is very simple, helping you create new points for the image.
creating a photo frame on paint is very simple, helping you create new points for the image. - How to blur an image online with Photoshop Online
 how to blur an image online with photoshop online photos that remove fonts are often used by photographers thanks to the blur tool (blur) to create accents for the characters in the image. this article, thuthuatphanmem.vn will guide you how to blur photos with tools
how to blur an image online with photoshop online photos that remove fonts are often used by photographers thanks to the blur tool (blur) to create accents for the characters in the image. this article, thuthuatphanmem.vn will guide you how to blur photos with tools - How to blur photos in Corel
 blur images in corel in corel software we have many different ways to blur, but tipsmake will introduce you the simplest and most common way. step 1: first, you open the image to be blurred in corel and right-click the image to select as the object
blur images in corel in corel software we have many different ways to blur, but tipsmake will introduce you the simplest and most common way. step 1: first, you open the image to be blurred in corel and right-click the image to select as the object - Remove the red-eye effect in photos with Paint.NET
 in the following tutorial, tipsmake.com will work with you to overcome this phenomenon with just a few simple steps with paint.net ...
in the following tutorial, tipsmake.com will work with you to overcome this phenomenon with just a few simple steps with paint.net ... - Top 3 favorite hand-held paint sprayers today
 paint sprayer is a product that was created with the aim of replacing hand-painted paint, helping painters save energy when painting houses and giving smooth, durable paint. to help your paint spraying job be simple, refer to the top 3 favorite paint sprayers currently in the article below.
paint sprayer is a product that was created with the aim of replacing hand-painted paint, helping painters save energy when painting houses and giving smooth, durable paint. to help your paint spraying job be simple, refer to the top 3 favorite paint sprayers currently in the article below. - How to transplant photos on a computer simple, fast
 how to transplant photos on a computer simple, fast. collage is the need for so many users today, when we have a lot of photos and want to post them on social networks or send them to someone, the collage will make their photos
how to transplant photos on a computer simple, fast. collage is the need for so many users today, when we have a lot of photos and want to post them on social networks or send them to someone, the collage will make their photos









 How to edit image size fast and simple without installing software
How to edit image size fast and simple without installing software Synthesis most luxurious background
Synthesis most luxurious background Synthesis of the most beautiful white Background
Synthesis of the most beautiful white Background The most beautiful advertising banners
The most beautiful advertising banners Beautiful Wedding Background
Beautiful Wedding Background Collection of Doremon PNG images
Collection of Doremon PNG images