How to Backup iPhone Data
Use iCloud
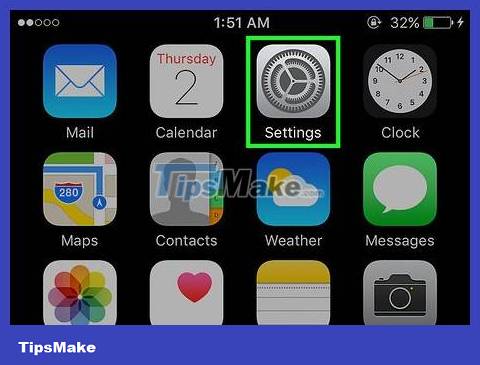
Open Settings. The app is gray with a gear (⚙️) inside, usually located on the home screen.
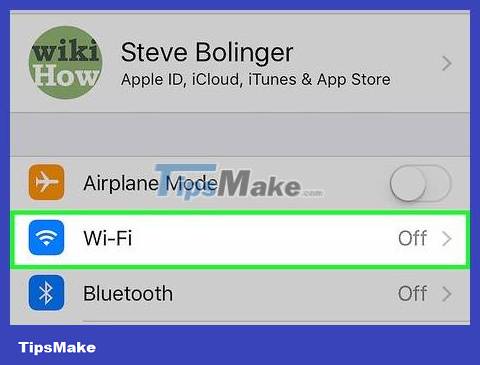
Tap Wi-Fi. It's at the top of the Settings menu.
Backing up requires the phone to be connected to Wi-Fi.
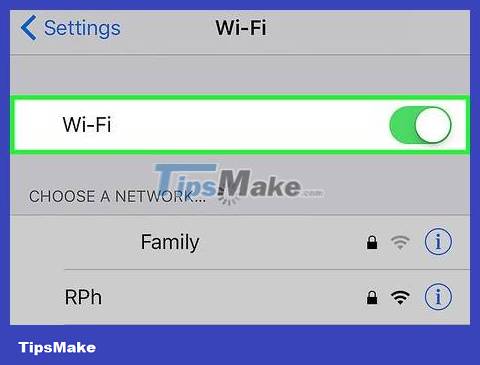
Slide the "Wi-Fi" item to the "On" position. The switch will turn green.
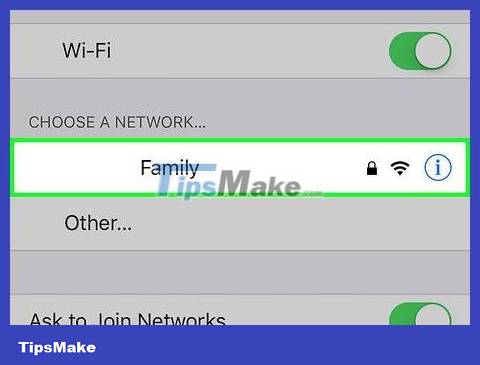
Tap a Wi-Fi network. Choose a network from the list that appears under the "Choose a Network" section of the menu.
Enter your Wi-Fi password if asked.

Open Settings. If you're still on the Wi-Fi setup page, tap Settings in the upper left corner to return to the Settings screen. Or, you can simply relaunch the Settings app like you did before.

Tap your Apple ID account. This section is at the top of the screen and includes your name and avatar if you have installed it.
If you are not signed in, click Sign in to (Your Device) or Sign in to (Device) , enter your Apple ID account and password, then click Sign In or Log In .
If you're using an older version of iOS, you may not need to do this step.

Tap iCloud, which is in the second section of the menu.
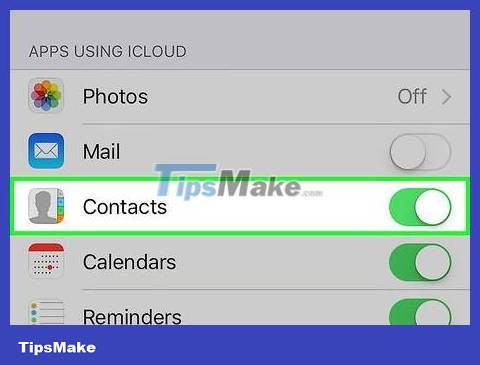
Select the iCloud data to back up. Slide the button next to listed apps, such as Notes and Calendars, to the "On" (green) position to include these data when iPhone is backed up.
Data from applications that are in the "Off" (white) position will not be backed up.

Swipe down and tap iCloud Backup . This task is at the bottom of the second section.

Slide the "iCloud Backup" button to the "On" position (green). Your iPhone will now back up to your iCloud account when the phone is plugged in and connected to a Wi-Fi network.

Click "Back Up Now" if you want to back up immediately. The process may take a few minutes, but you can still do other things with your iPhone while it's backing up.
Once completed, you will have a backup stored on iCloud for use when you need to restore your iPhone.
Use iTunes

Connect iPhone to computer. Use the USB cable that came with the device.
If this is the first time you are connecting your phone to a computer, you need to click "Trust" or "Trust this computer" that appears on the iPhone screen.

Click on the iPhone image. After a few seconds, the task will appear in a line of icons across the top of the window.
The "Summary" screen will appear.

Unlock iPhone. If your iPhone is locked with a passcode, you will need to unlock it first before you can backup.

Click "This computer" in the Backups section. This will allow iTunes to back up your iPhone to your computer, saving space on your iCloud storage. A backup will be created during the synchronization process.
If you want to back up your password, Homekit screen data, Health, and Activity, you'll need to check the " Encrypt iPhone backup" box and Choose an easy-to-remember password.

Click Back Up Now to start the backup process.
You may be asked if you want to back up apps that aren't currently in your iTunes library. This situation may occur if you installed some applications from other sources or have not transferred products purchased on your iPhone to your iTunes library. You won't be able to restore these apps unless they've been added to your library.
You may also be prompted to transfer purchases from your iPhone to your iTunes library. This will happen when some applications are installed on the iPhone but have not been set up by iTunes to automatically update new products.

Wait for the backup process to complete. After you confirm whether or not to move your apps and purchases to iTunes, your iPhone will begin backing up to your computer. You can monitor progress by looking at the top of the iTunes window.
iTunes will back up your settings, contacts, app data, messages, and photos in your Camera Roll. Music, videos or postcards synced from your iTunes library or any media entertainment products added through other means will not be backed up. These data need to be re-synced using iTunes after the restore process.
The iPhone's backup file will be saved in the Media folder of iTunes.
Backup jailbroken iPhone

Download the PKGBackup application. To add, jailbreak is the act of intervening in the system to break the security restrictions of iPhone and iPad. If you're not using a jailbroken iPhone, iTunes and iCloud backup options are enough to ensure your data is backed up safely without the need for any third-party apps. If your iPhone is jailbroken, you'll need an app like PKGBackup to back up your software and data outside of Apple.
You can download PKGBackup from the Cydia homepage if your iPhone is jailbroken.

Launch PKGBackup and then click Settings . This allows you to choose where your backup data will be stored. You can connect to different cloud services, including Dropbox, OneDrive, and Google Drive. Besides, you can also send the backup to an FTP server.
The Settings menu also allows you to set up a backup schedule.

Return to the main screen of PKGBackup and then click Backup . Here, you can choose what you want to back up. Plus, you can switch between multiple views, from Apple apps, App Store or Cydia, and files stored on your iPhone.
Click the backup icon to the right of each object to enable or disable backup.

Start the backup process. Once you've selected all the apps, settings, and files you want to back up, you can begin the process. The time the process takes depends on what you're backing up and whether the backup file has been uploaded to a cloud storage service or not.
iTunes will back up settings for all applications except the settings of the jailbroken program. However, it will still backup your jailbreak apps. PKGBackup will allow you to quickly reload jailbroken apps and settings after restoring a copy from iTunes.
You should read it
- How to Backup iPhone data to computer
- Instructions to restore data after restoring iPhone
- Instructions for transferring data from old iPhone phones to iPhone 7 / iPhone 7 Plus
- What do you need to do before upgrading to iOS 10?
- Tips for recovering selected data for iPhone
- Instructions for backing up and restoring iPhone data with iTools
- How to Backup and Restore data on iPhone, iPad
- Instructions for backing up and storing data on your Android device securely
May be interested
- How to back up data on the Galaxy Note 7 to another Android device and iPhone
 backing up data is essential on smartphone devices to secure all data, recover faster when encountering cases of accidentally losing or damaging the device.
backing up data is essential on smartphone devices to secure all data, recover faster when encountering cases of accidentally losing or damaging the device. - Things to know about backing up your iPhone and iPad
 with the instructions in this article, you will know how to control icloud capacity and choose how to backup it to best suit
with the instructions in this article, you will know how to control icloud capacity and choose how to backup it to best suit - Backup iPhone, restore iPhone data with iTunes
 the two most commonly used tools for backing up and restoring data on iphone devices are icloud and itunes. in this article, tipsmake.com.com will focus on learning how to do it on the itunes application
the two most commonly used tools for backing up and restoring data on iphone devices are icloud and itunes. in this article, tipsmake.com.com will focus on learning how to do it on the itunes application - Please download the free AOMEI FoneTool iPhone data backup tool
 aomei fonetool is one of the tools to backup and restore data on iphone with computer to use data transfer. users will receive the aomei fonetool software license activation key, with an application value of $49.95 (about 1 million 175 thousand vnd).
aomei fonetool is one of the tools to backup and restore data on iphone with computer to use data transfer. users will receive the aomei fonetool software license activation key, with an application value of $49.95 (about 1 million 175 thousand vnd). - How to back up iPhone and computer data
 how to back up iphone and computer data. data backup is the way we should do often to prevent risks and avoid loss of important data. if you own an iphone that you use every day, make a backup routine
how to back up iphone and computer data. data backup is the way we should do often to prevent risks and avoid loss of important data. if you own an iphone that you use every day, make a backup routine - Convert data between iOS device and computer easily with IOTransfer
 iotransfer is an extremely useful tool to help you manage your ios mobile device easily, using iotransfer to switch data between iphone, ipad, ipod and computer very quickly, just by 1 click.
iotransfer is an extremely useful tool to help you manage your ios mobile device easily, using iotransfer to switch data between iphone, ipad, ipod and computer very quickly, just by 1 click. - Why is encryption important for data backup?
 backing up your data is essential, but encrypting your files prevents unauthorized access. encryption converts files into unreadable data, ensuring that even if your backup is compromised, your sensitive information remains secure.
backing up your data is essential, but encrypting your files prevents unauthorized access. encryption converts files into unreadable data, ensuring that even if your backup is compromised, your sensitive information remains secure. - How to restore iPhone data from a backup on your computer
 how to restore iphone data from a backup on your computer. to ensure the important data on your iphone, we should regularly back up (back up) data to the computer. if in the course of use arise any errors you have
how to restore iphone data from a backup on your computer. to ensure the important data on your iphone, we should regularly back up (back up) data to the computer. if in the course of use arise any errors you have - How to delete iPhone backups in iTunes on Windows 10
 every time we connect the iphone to the computer via the itunes software, the system will automatically backup the data file on the phone in case it is needed. however, the itunes backup system is not smart enough that they can backup new data files over the old files that they backup into many different versions.
every time we connect the iphone to the computer via the itunes software, the system will automatically backup the data file on the phone in case it is needed. however, the itunes backup system is not smart enough that they can backup new data files over the old files that they backup into many different versions. - Guide to backup and restore app data on iPhone and iPad
 with just a few simple taps, you can backup app data from iphone and ipad to your computer, and restore them when needed extremely quickly.
with just a few simple taps, you can backup app data from iphone and ipad to your computer, and restore them when needed extremely quickly.










 How to Scan Documents with iPhone
How to Scan Documents with iPhone How to Mirror your Mac Screen to Apple TV
How to Mirror your Mac Screen to Apple TV How to Connect iPhone to Car Stereo
How to Connect iPhone to Car Stereo How to Enable Internet Tethering on iPhone
How to Enable Internet Tethering on iPhone How to Activate iMessage
How to Activate iMessage How to Activate Silent Mode on iPhone
How to Activate Silent Mode on iPhone