How to Activate iMessage
Activate iMessages on iPhone
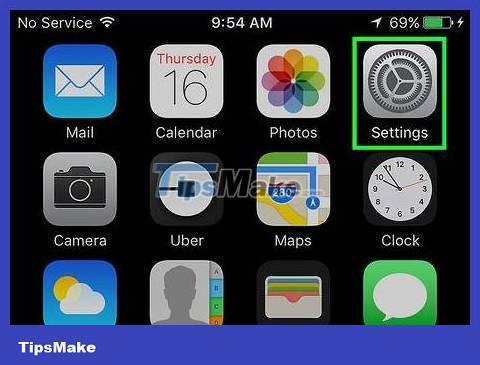
Open the Settings app on iPhone. This application has a gray wheel image, usually found on the Home Screen.
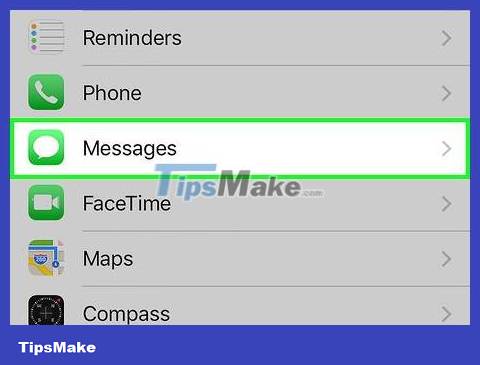
Scroll down and select Messages . This is the third option of the menu.
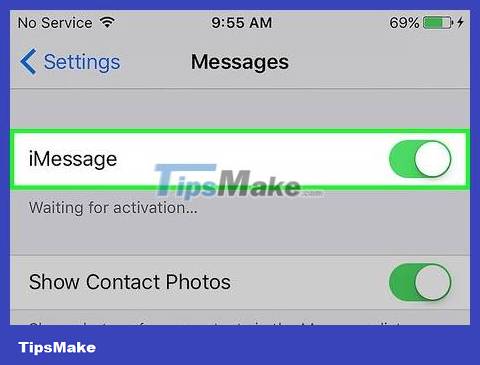
Drag the iMessages white slider to the 'on' position. The slider will turn green, showing that iMessages has been enabled. Your device can send and receive messages wirelessly, without using phone data. If you have an iPhone, you can send text messages using your phone data if you don't have a wireless network.
If you are asked to sign in to your Apple ID, just enter your username and password in the pop-up dialog box. If successful, the device will verify your login information and activate iMessages. If you don't have an Apple ID, see this tutorial for more details.
It can take up to 24 hours to activate iMessages because Apple needs to verify that the phone number and Apple ID match. Normally, the activation process is carried out in 1 hour.
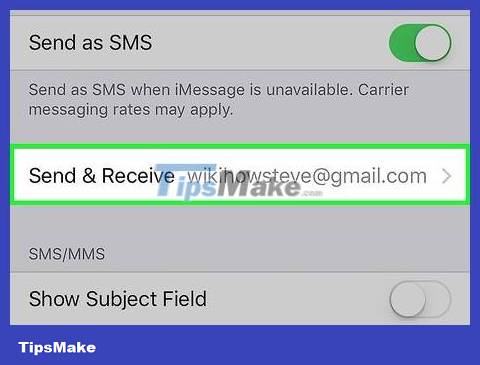
Click the Send & Receive button . You're taken to iMessage settings to set up an email and phone number where you can send or receive messages.

Click on email or phone number to activate. A check mark will appear next to the account. This is a sign that allows an email or phone number to send/receive messages through the iMessage service.
In the You can be reached by iMessage at: section , you can add, remove or select email addresses to receive iMessages. On iPhone, you can add or remove phone numbers from the list. Other devices only display this phone number after being activated on the iPhone.
In the Start new conversations from: section , you can choose the address to display to the person you send iMessage to. On iPhone, you can add or remove phone numbers from the list. Other devices only display this phone number after being activated from the iPhone.
Activate iMessages on Mac
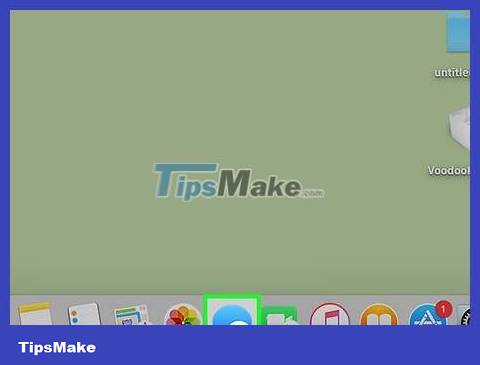
Open the Messages app. The app has a blue speech bubble icon, located on the system tray or desktop.

Click on Messages . Options are located in the menu bar at the top of the application.
If you don't already use Messages on your Mac, you'll be asked to enter or create an Apple ID. Enter your Apple username and password, or click Create Apple ID to create a new account.

Click the Preferences button .

Click Accounts . This option has a white '@' symbol, located in the upper left corner of the window.

Click on iMessages account. This option is located in the menu on the left side of the window.

Click your Apple username/password and click Sign In .
If you're signed in to your Apple account, you won't see this option.

Click on the Settings button .

Click on the Enable this account dialog box . This option is under Apple ID. A check mark will appear, indicating that your Apple account can now send and receive messages from your Mac.
You should read it
- 10 new things you can do on the iMessage app
- How to fix cannot log in to iMessage on Mac
- These are fascinating changes on iMessage iOS 11
- 12 interesting things you can do with the iMessage app on iPhone, iPad
- Common iMessage errors and how to fix it
- How to send iMessage messages for free on iPhone, iPad
- How to delete iMessage application on iOS 10?
- How to fix the error cannot be used on iMessage iOS 10
May be interested
- How to Use iMessage
 imessage is a message sent over the internet between ios devices. with the imessage feature, iphone, mac, ipad, and ipod touch devices can receive messages when they are connected to wi-fi (wireless network) or 3g/4g network. your idevice will automatically send imessage messages when you text another user if they also use imessage.
imessage is a message sent over the internet between ios devices. with the imessage feature, iphone, mac, ipad, and ipod touch devices can receive messages when they are connected to wi-fi (wireless network) or 3g/4g network. your idevice will automatically send imessage messages when you text another user if they also use imessage. - Instructions for sharing location in iMessage via Apple Maps
 when users text on imessage, we can send the current location to friends via the apple maps map application available on the device.
when users text on imessage, we can send the current location to friends via the apple maps map application available on the device. - How to enable iMessage on iPhone?
 apple offers many unique features for ios users that other operating systems do not have, typically imessage. this feature allows free and instant messaging between ios devices. but to use imessage, users need to enable this feature. if you do not know how to do it, you can refer to the steps below of tipsmake.com.
apple offers many unique features for ios users that other operating systems do not have, typically imessage. this feature allows free and instant messaging between ios devices. but to use imessage, users need to enable this feature. if you do not know how to do it, you can refer to the steps below of tipsmake.com. - How to use iMessage on iPhone
 how to use imessage on iphone. imessage is an internet-based messaging tool that comes pre-installed on iphones and ios devices from the apple home. on imessage there are many useful features and extremely convenient for users, but it is only for those who use the ios platform.
how to use imessage on iphone. imessage is an internet-based messaging tool that comes pre-installed on iphones and ios devices from the apple home. on imessage there are many useful features and extremely convenient for users, but it is only for those who use the ios platform. - How to bring stock photos to iMessage
 the stock application brings millions of stock images to imessage with many different topics.
the stock application brings millions of stock images to imessage with many different topics. - How to set up iMessage on Mac
 the messages app in macos gives users a convenient way to communicate with friends, family and colleagues on multiple apple devices.
the messages app in macos gives users a convenient way to communicate with friends, family and colleagues on multiple apple devices. - Soon to be able to send and receive iMessage on computers
 according to insider, microsoft will integrate imessage - apple's proprietary messaging feature into the messages application of windows 11.
according to insider, microsoft will integrate imessage - apple's proprietary messaging feature into the messages application of windows 11. - How to set iMessage group wallpaper on iPhone
 ios 26 now lets you set custom backgrounds for individual imessage group chats. this new feature gives you a choice of colorful backgrounds to choose from if you want to customize the look of your group chat.
ios 26 now lets you set custom backgrounds for individual imessage group chats. this new feature gives you a choice of colorful backgrounds to choose from if you want to customize the look of your group chat. - The appearance of malicious code makes iMessage on iPhone be stifled and remedied
 recently, an affiliate link called 'bottleos' was released online. if the user clicks on the link, the malicious code will be sent to make imessage on ios and macos immediately freeze and cannot download the next content.
recently, an affiliate link called 'bottleos' was released online. if the user clicks on the link, the malicious code will be sent to make imessage on ios and macos immediately freeze and cannot download the next content. - How to style messages for iMessage iOS 10
 imessage is the most updated and upgraded application when we upload to ios 10. you can change the background when chatting, run the video immediately when sending messages, write a message in handwriting or send a bubble message. ball.
imessage is the most updated and upgraded application when we upload to ios 10. you can change the background when chatting, run the video immediately when sending messages, write a message in handwriting or send a bubble message. ball.










 How to Activate Silent Mode on iPhone
How to Activate Silent Mode on iPhone How to Test WiFi Speed on iPhone
How to Test WiFi Speed on iPhone How to Check Your iPhone's Unlock Status
How to Check Your iPhone's Unlock Status How to Check Cellular Data Usage on iPhone
How to Check Cellular Data Usage on iPhone How to Check WiFi Band on iPhone
How to Check WiFi Band on iPhone How to Recover Deleted Messages on iPhone
How to Recover Deleted Messages on iPhone