How to Enable Internet Tethering on iPhone
Create a Wi-Fi hotspot
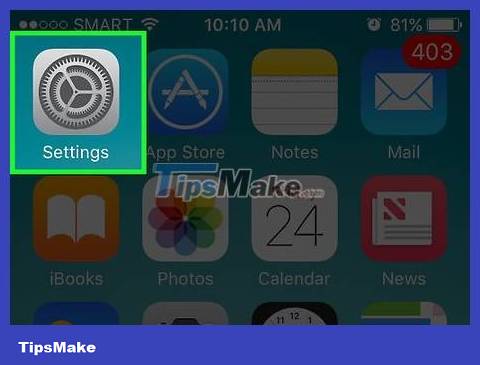
Open Settings on iPhone. You can find the Settings app with a gray gear icon on the Home screen.
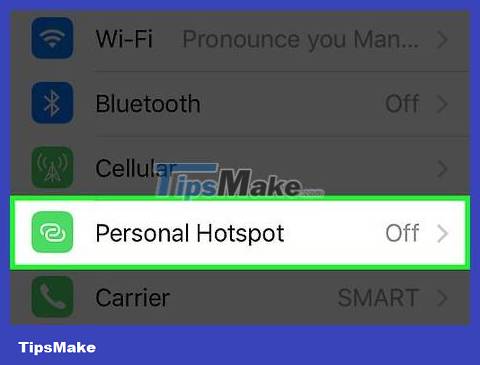
Tap Personal Hotspot . This option may be in the first group of the Settings menu.
If you don't see this option, tap Cellular or Mobile Data and select Set Up Personal Hotspot . You may be asked to call your carrier to sign up for a data plan that supports the Personal Hotspot feature (mostly for an additional fee).
If you don't see the Personal Hotspot option anywhere, whether in the main Settings menu or the Cellular menu, contact your carrier.

Turn on the Personal Hotspot switch . This button will turn green. If your mobile data plan does not support tethering or the process requires additional confirmation, you will be asked to contact your carrier to continue.

Tap the Wi-Fi Password button . This option allows you to change the password required when accessing the network.

Enter the password for the wireless network. You need to make sure that this password is strong and difficult to guess, especially if you are in a public place.

Click Done . The wireless network password will be changed.

Open the list of available networks on the other device. The process will vary by device, but in general you'll connect to iPhone just like you would any other wireless network.

Select iPhone from the list of available networks. iPhone will be listed as available Wi-Fi. The iPhone name is also the network name.

Enter the password you created when prompted. This password is required to connect to the network. You can check your password at any time in your iPhone's Personal Hotspot menu.

Test the Internet connection on the connected device. Once connected to Wi-Fi, the device will be able to use your iPhone's cellular data to go online. Note: using a computer to surf the web using an iPhone's data connection will consume a lot of capacity compared to a mobile device.
USB tethering

Open Settings on iPhone. You can find the Settings app with a gray gear icon on the Home screen.

Click on the Personal Hotspot option . If you don't see this item in the first group of options, it means your data plan does not support tethering. You need to contact your carrier and ask about data packages that allow tethering.

Turn on the Personal Hotspot switch . This button will turn green when enabled. You may now be informed that your current data plan does not support tethering. At that time, you need to contact the network operator.

Connect iPhone to computer via USB cable. Use the same USB cable you use to sync and charge iPhone. You can connect to any USB port on your computer.

Test your internet connection. The computer will automatically detect iPhone as a network and connect to the Internet through it.
If your computer is using an Ethernet cable or another Wi-Fi network, you will need to disconnect this before connecting to the network through iPhone.
Bluetooth tethering

Open Settings on iPhone. You can find the Settings app with a gray gear icon on the Home screen.

Click on the Personal Hotspot option . If you don't see this item in the first group of options, it means your data plan does not support tethering. You need to contact your network operator and ask about data packages that allow Internet sharing.

Turn on the Personal Hotspot switch . This button will turn green when enabled. If you are now informed that your current data plan does not support tethering, contact your carrier.

Connect to a Bluetooth network (on Windows). Perform the following steps on your Windows computer to connect to a Bluetooth network:
Click the Bluetooth icon in the system tray. If you don't see the Bluetooth icon, your computer likely doesn't have the Bluetooth feature.
Click Join a Personal Area Network .
Click Add a device .
Click iPhone and tap Pair in the frame that appears on the iPhone screen.
Right-click iPhone after it installs and choose Connect using → Access point . The computer will use the iPhone's Internet connection.

Bluetooth networking (on Mac).
Click the Apple menu and choose System Preferences .
Click the ⋮⋮⋮⋮ button to view the main menu.
Click the Bluetooth menu option .
Click the Pair option next to the iPhone icon and select Pair on the iPhone screen.
Click the Bluetooth button in the menu bar, select iPhone, and click Connect .

Test the connection. So now that your computer is connected to the network, you will be able to access the Internet using your iPhone's mobile data.
Note: connecting to the Internet via Bluetooth is slower than Wi-Fi and USB tethering, but will be much more secure.
You should read it
- How to configure Android USB Tethering on macOS
- How to share Internet using Bluetooth Tethering between two Android devices
- How to Enable JavaScript
- How to Enable Cookies in Internet Browser
- How to share a mobile connection from any smartphone to Linux
- How to enable Internet Explorer mode on Microsoft Edge
- How to enable DNS over HTTPS for all apps in Windows 10
- How to Enable Developer Mode on iPhone
May be interested
- How to enable Internet Explorer mode on Microsoft Edge
 although the internet explorer browser has been discontinued, there are still some old websites that are not suitable for modern browsers, so users cannot open and read content.
although the internet explorer browser has been discontinued, there are still some old websites that are not suitable for modern browsers, so users cannot open and read content. - Instructions for limiting iPhone speaker volume
 ios 18.2 brings an option to limit iphone speaker volume. users can adjust how loud their iphone speakers can play songs, videos, and other media.
ios 18.2 brings an option to limit iphone speaker volume. users can adjust how loud their iphone speakers can play songs, videos, and other media. - How to enable priority notifications on iPhone - Create notification vibration mode
 in ios 18.4, apple finally brings apple intelligence priority notifications to iphone.
in ios 18.4, apple finally brings apple intelligence priority notifications to iphone. - How to enable DNS over HTTPS for all apps in Windows 10
 enabling windows 10's system-level doh will enable dns over https for all browsers installed on pcs that support it, along with any other internet-based program that might use it now or in future.
enabling windows 10's system-level doh will enable dns over https for all browsers installed on pcs that support it, along with any other internet-based program that might use it now or in future. - How to Receive Full Screen Calls on iPhone
 some users prefer the full screen call interface on iphone for easier viewing. it's very simple, we just need to change the call settings on iphone.
some users prefer the full screen call interface on iphone for easier viewing. it's very simple, we just need to change the call settings on iphone. - How to enable caller name announcement on iPhone
 the iphone's call announcement feature will announce the caller's name when you wear headphones. however, we can set it to announce the caller's name through the iphone's speaker.
the iphone's call announcement feature will announce the caller's name when you wear headphones. however, we can set it to announce the caller's name through the iphone's speaker. - How to Enable Developer Mode on iPhone
 today's tipsmake will show you how to enable developer options in iphone's settings using a mac computer and apple's xcode development software. open a web browser on your computer.
today's tipsmake will show you how to enable developer options in iphone's settings using a mac computer and apple's xcode development software. open a web browser on your computer. - How to Share Internet Connection on Android for Windows 7
 this article shows you how to connect android to a windows 7 computer and then use android data to connect to the internet. this process is called tethering. you can share your android's connection to your computer using a usb port or a wireless access point.
this article shows you how to connect android to a windows 7 computer and then use android data to connect to the internet. this process is called tethering. you can share your android's connection to your computer using a usb port or a wireless access point. - How to Enable DNS over HTTPS for All Apps in Windows 11
 enabling windows 11's system-level doh will enable dns over https for all browsers and internet-facing apps on your computer.
enabling windows 11's system-level doh will enable dns over https for all browsers and internet-facing apps on your computer. - How to Connect a Windows 7 Computer to the Internet Via an Android Phone
 this wikihow teaches you how to connect to your android with your windows 7 computer in order to use the android's data to connect to the internet. this process is known as 'tethering'. you can tether your android to your computer by using...
this wikihow teaches you how to connect to your android with your windows 7 computer in order to use the android's data to connect to the internet. this process is known as 'tethering'. you can tether your android to your computer by using...










 How to Activate iMessage
How to Activate iMessage How to Activate Silent Mode on iPhone
How to Activate Silent Mode on iPhone How to Test WiFi Speed on iPhone
How to Test WiFi Speed on iPhone How to Check Your iPhone's Unlock Status
How to Check Your iPhone's Unlock Status How to Check Cellular Data Usage on iPhone
How to Check Cellular Data Usage on iPhone How to Check WiFi Band on iPhone
How to Check WiFi Band on iPhone