How to Mirror your Mac Screen to Apple TV
Use Apple AirPlay

Turn on Apple TV. If this is your first time using Apple TV, you may need to set up and adjust configurations before continuing.

You need to make sure that your Mac and Apple TV are connected to the same Internet network. You may need to change your Mac's connection to match your Apple TV. To check your current connection:
Mac - Click the "Wi-Fi" icon in the upper-right corner of the screen, then look at the network name with a check mark next to it.
Apple TV - Open Settings , Select Network , and review the network name to the right of the "CONNECTION" heading.

Open the Apple menu on your Mac. Click the Apple icon in the upper left corner of the screen. A menu will drop down.

Click System Preferences… (System customization). This option is in the drop-down menu. The System Preferences window will appear.

Click Displays . This desktop icon is on the left side of the System Preferences window.
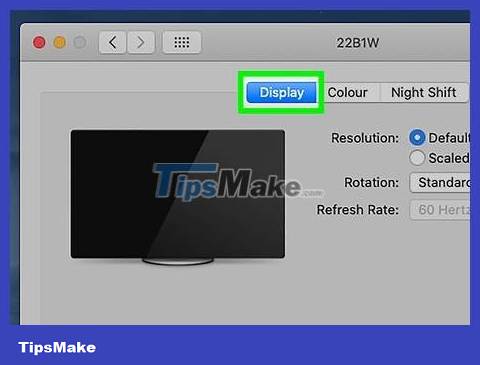
Click the Display tab at the top of the window.

Click the "AirPlay Display" drop-down box. This option is near the bottom of the window. A menu will drop down.
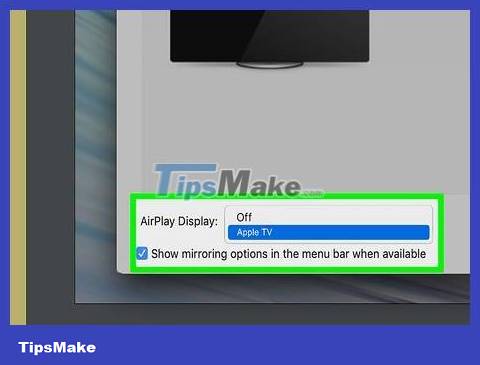
Click on the Apple TV option located in the drop-down menu. Your Mac will begin mirroring your screen to your Apple TV.

Wait for the Mac screen to appear on Apple TV. When the Mac screen appears on Apple TV, you've succeeded.
You can check the "Show mirroring options in the menu bar when available" box near the bottom of the window to have the mirroring icon appear in the upper right corner of the screen. If you click on this rectangular icon, a menu will drop down with connection options.
If you want to play videos through your Apple TV speakers, you may need to change the sound settings on your Mac.
Turn on TV sound

Click the "Back" button with the ⋮⋮⋮⋮ icon in the upper left corner of the Display window. You will return to the main System Preferences window.
If you exited the System Preferences window, you'll need to reopen the Apple menu and click System Preferences. before continuing.

Click Sound . This speaker icon is located in the System Preferences window.
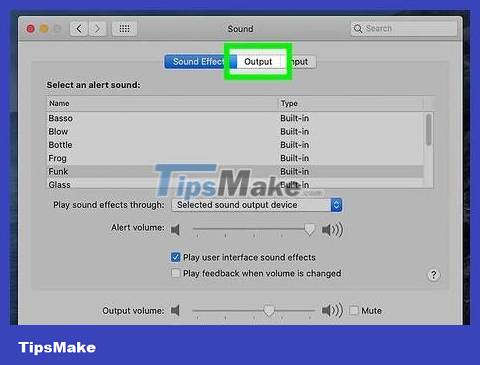
Click the Output tab . It's at the top of the window.
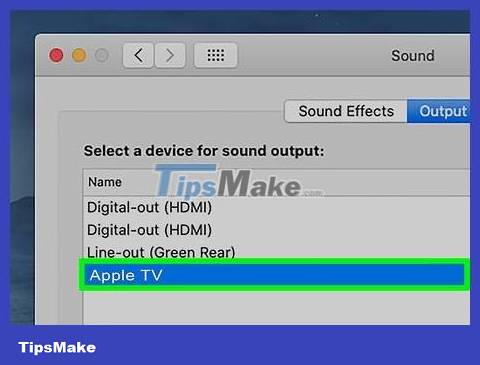
Click Apple TV . This option is below the "Select a device for sound output" heading near the top of the window.
If you don't see the Apple TV option here (or can't click it), you'll need to restart both your Apple TV and your Mac and repeat the steps above.

Check the TV's speakers. Open a song or video on your Mac to see if there's sound coming from your Apple TV speakers; If so, then the Apple TV audio is set up.
If you're still only hearing sound from your Mac, restart both your computer and Apple TV and try again.
You should read it
- Make your own smart mirror with Raspberry Pi 3
- Learn about technologies in the Black Mirror
- How to Mirror Your Screen on Windows
- Deciphering the mystery behind Louis Alvarez 1743 'killer' mirror kills 38 people
- How does the two-way mirror in the interrogation rooms work?
- How to project an Android screen on a computer
- How to create a mirror image on both sides in Word
- Invite the application to turn the iPhone device into a second screen for your computer, which is free
May be interested
- How to project an Android screen on a computer
 not often, but sometimes you will need to project your android screen on your computer for a number of reasons, such as want to record the screen, play a computer game, watch a movie or video on a larger screen or even present it about a document directly from your android device.
not often, but sometimes you will need to project your android screen on your computer for a number of reasons, such as want to record the screen, play a computer game, watch a movie or video on a larger screen or even present it about a document directly from your android device. - Instagram mirror filter video tutorial
 recording videos and taking photos with the mirror effect on instagram is a hot trend that many young people love. to create a video with a classy expression while sitting in front of a mirror and an interesting flashing effect, you can refer to the instructions in this article by tipsmake.
recording videos and taking photos with the mirror effect on instagram is a hot trend that many young people love. to create a video with a classy expression while sitting in front of a mirror and an interesting flashing effect, you can refer to the instructions in this article by tipsmake. - How to create a mirror image on both sides in Word
 in word, there is an option to flip and mirror the image in word for you to change the image with the available options.
in word, there is an option to flip and mirror the image in word for you to change the image with the available options. - Invite the application to turn the iPhone device into a second screen for your computer, which is free
 if you want to turn your iphone into a second screen for your computer, the splashtop wired xdisplay - extend & mirror application will be your choice.
if you want to turn your iphone into a second screen for your computer, the splashtop wired xdisplay - extend & mirror application will be your choice. - Experience choosing to buy LCD monitor
 how to choose an lcd monitor for business needs, play games or watch entertaining movies, both suitable for money and high economic efficiency?
how to choose an lcd monitor for business needs, play games or watch entertaining movies, both suitable for money and high economic efficiency? - Toshiba M840 mirror cover sold in Vietnam this month
 the m840 features a mirror-coated design with three colors to choose from: brown, blue and pink.
the m840 features a mirror-coated design with three colors to choose from: brown, blue and pink. - Apple's new initiative could stop screen peeping
 the feeling of having someone glancing at your phone, tablet, or laptop screen every time you use these devices in public is clearly uncomfortable.
the feeling of having someone glancing at your phone, tablet, or laptop screen every time you use these devices in public is clearly uncomfortable. - How to create a mirror shadow in Photoshop
 creating shadows in photoshop is an advanced skill, making your photos look more realistic and vivid. in the following article, let's explore how to create mirror shadows in photoshop.
creating shadows in photoshop is an advanced skill, making your photos look more realistic and vivid. in the following article, let's explore how to create mirror shadows in photoshop. - Apple is developing its own MicroLED display for Apple Watch and iPhone
 apple is using a secret facility in california to develop microled displays for apple watch and iphone, bloomberg reports with plans to replace oled screens in the next few years.
apple is using a secret facility in california to develop microled displays for apple watch and iphone, bloomberg reports with plans to replace oled screens in the next few years. - How to project Android screen on TV is extremely easy
 tvs are better than smartphones in viewing media content due to their large screens. but what if you want to view photos or videos saved on your phone on a larger screen? android makes it easy to mirror your phone's screen to a compatible smart tv.
tvs are better than smartphones in viewing media content due to their large screens. but what if you want to view photos or videos saved on your phone on a larger screen? android makes it easy to mirror your phone's screen to a compatible smart tv.










 How to Connect iPhone to Car Stereo
How to Connect iPhone to Car Stereo How to Enable Internet Tethering on iPhone
How to Enable Internet Tethering on iPhone How to Activate iMessage
How to Activate iMessage How to Activate Silent Mode on iPhone
How to Activate Silent Mode on iPhone How to Test WiFi Speed on iPhone
How to Test WiFi Speed on iPhone How to Check Your iPhone's Unlock Status
How to Check Your iPhone's Unlock Status