Guide to backup and restore app data on iPhone and iPad
iMazing is an extremely professional iOS and iPadOS device management software, comes with many unique features and can say far beyond the capabilities of iTunes. This software allows users to manage all data on iPhone and iPad, and backup and restore data quickly.
One of the highlights on iMazing is the ability to back up data in a single way, instead of bundling together a backup like iTunes. You can use it to back up app data, contacts, notes, music, photos, or even messages and call history.

In fact, iMazing also comes with a lot of "cool" features. However, in this article, we will limit you to guide you to read how to back up, as well as restore individual app data on iPhone and iPad.
I. Install iMazing software to backup and restore iPhone and iPad app data
Step 1 : Download the iMazing software here, then open the installer and select Next to start.

Step 2 : Select "I accept the agreement" to agree to the terms of the software, then click Next to continue.

Step 3 : If you want to change the folder to install the software, click the Browse buttonto select a new folder, otherwise click Next to continue.

Step 4 : Select "Create a desktop shortcut" to create a shortcut on the main screen, then click Next to continue.

Step 5 : Click Install to install the software.

Step 6 : The installation is complete, click Finish to finish. The installer will automatically launch the iMazing software if you checked the "Launch iMazing" box .

II. Backup app data on iPhone, iPad
Step 1 : Open the iMazing software, then connect your iPhone or iPad to the computer. During the first pairing, you'll need to select "Trust" on your iPhone (or iPad) to allow the software to access the device.

Step 2 : After successful pairing, the window " Back Up Now?" will appear. Select Later to skip and go to the device management interface.

Step 3 : iMazing also supports backing up Photos, Messages, Contacts, Music and more. However, we will choose Apps to go to the application management interface.

Step 4 : After iMazing has finished scanning the list of installed apps on your iPhone (or iPad), select the app you want to back up data from. In case you want to select multiple apps, press and hold the Shift key, then select the apps.

Step 5 : Hover your mouse on the selected application, then right-click and click Extract App .

Step 6 : Window "Browse For Folder" appears, select the folder you want to archive and click OK .

Step 7 : iMazing says it will start exporting app data, click OK to agree.

Step 8 : Since the device is not backed up, iMazing will ask and ask you to create a backup to export the app data. Click Back Up Now to create a backup, which will take quite a while, depending on the size of the selected application (s).
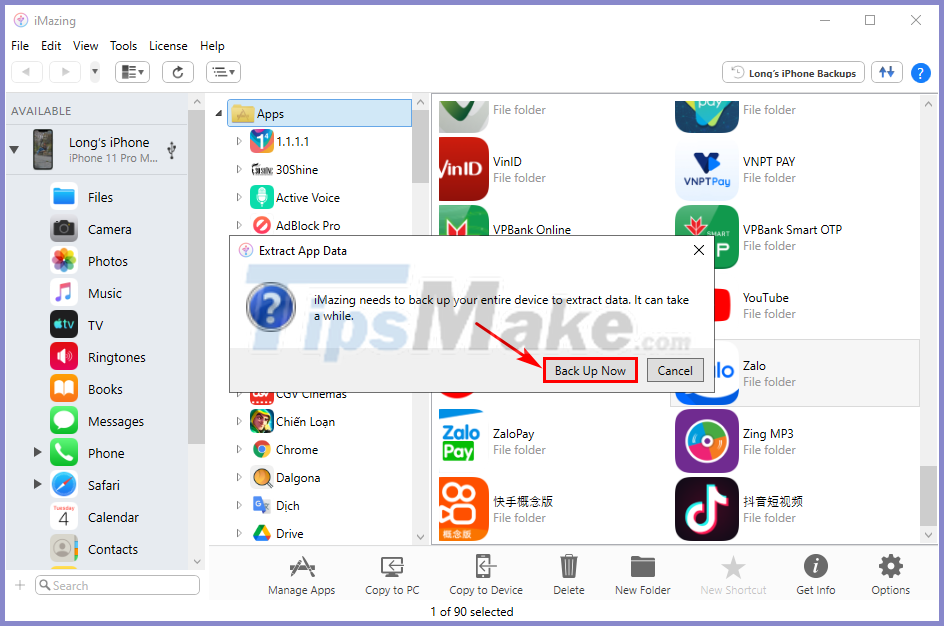
Step 9 : iMazing will start creating a backup and exporting the app data. You can monitor through the window in the upper right corner of the software.
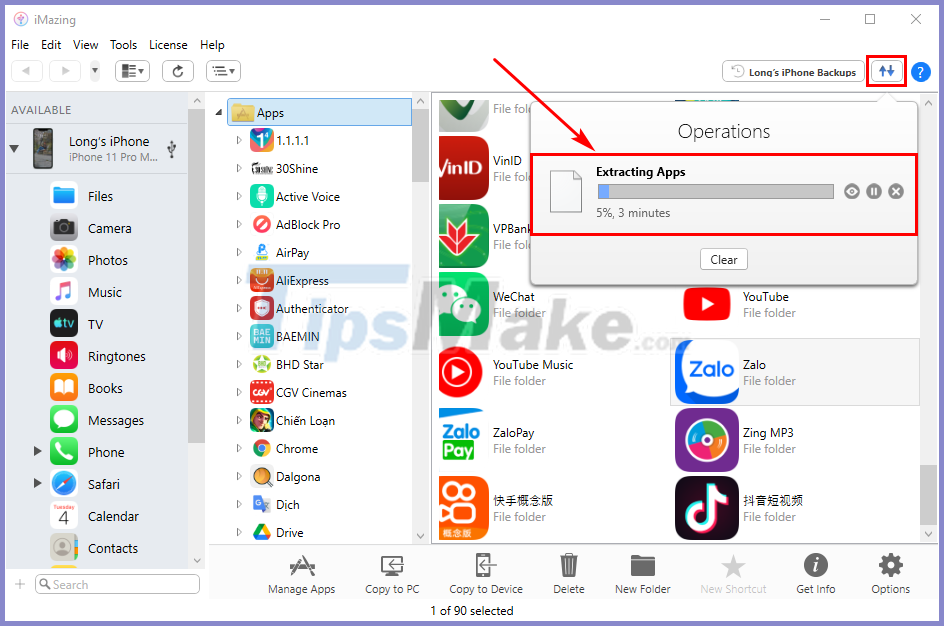
Step 10 : After the backup is successful, we will get the message as shown below.

The app data backups will be in the .imazingapp format and located in the folder you chose to store in step 6.

III. Recover application data on iPhone, iPad
Once you've successfully created a backup of your app data, you can use it to restore it to a previous iPhone (or iPad), as well as other devices running iOS and iPadOS.
Step 1 : At the main interface of the iMazing software, click Manage Apps in the lower left corner.

Step 2 : In the Device section, navigate to the application you want to restore data from, then right-click and select Restore App Data .

Step 3 : Click Choose . and select to go to the app data backup (s) created, then click Done to proceed with the restore.

Step 4 : iMazing says it will restore the data and reboot the device automatically after it's done. Click Continue to continue.

Step 5 : The software will start checking if the application is installed on the target device or not, if so, then copy the application data from the backup to the device.
In case the app you want to restore data is not installed, iMazing will ask you to sign in to any App Store account - ever purchased that app, and then automatically download and install the app on iPhone (or iPad), then restore the data.

Step 6 : After a successful restore, the device will automatically reboot. Now you need to enter your screen unlock password on your iPhone (or iPad) if asked, then wait when iMazing announces Restore succeeded, then you can unplug the USB cable.

Some notes and tips when using iMazing software:
- You can back up application data from device A, then restore on device B.
- Use software to back up game data, extremely useful for games that do not support cloud sync.
The app you want to recover data from must be installed previously on your iPhone (or iPad). IMazing software can only recover data, cannot install apps that you do not own (have not purchased, or have never downloaded with your App Store account).
- Use iMazing to update new versions of apps installed on your iPhone (or iPad), or uninstall apps with just a few simple taps.
You should read it
- Comprehensive management of iCloud from computer
- How to back up data on Apple Watch
- Apple acquired the iPhone and iPad with water
- Methods for data backup on iPad
- Apple offers a free month of iCloud but that's not what iOS users need
- How to Create an Apple ID
- How to create a new Apple ID on iPhone or iPad
- The female engineer restores the photos on the iPhone even when Apple has 'bundled up'.
May be interested
- How to Recover Deleted iMessages on iPhone or iPad
 this wikihow teaches you how to use an icloud or itunes backup to restore your deleted imessages. accessing imessages on icloud is a useful part of the technology. be aware that restoring from a backup will remove any data on your phone...
this wikihow teaches you how to use an icloud or itunes backup to restore your deleted imessages. accessing imessages on icloud is a useful part of the technology. be aware that restoring from a backup will remove any data on your phone... - How to backup and restore applications on iPhone
 imazing software will back up and restore the above application on the ipad, iphone, when from the itunes 12.7 version, apps section has been removed by apple in the management list.
imazing software will back up and restore the above application on the ipad, iphone, when from the itunes 12.7 version, apps section has been removed by apple in the management list. - How to use Iperius Backup Free to back up Windows data
 iperius backup free software supports backing up many types of data on the computer from images, image folders, file system to sql, oracle, mysql, postgresql databases.
iperius backup free software supports backing up many types of data on the computer from images, image folders, file system to sql, oracle, mysql, postgresql databases. - What do you need to do before upgrading to iOS 10?
 along with the launch of iphone 7, apple will also release the official ios 10 version for users to download. so, what do you need to do before downloading ios 10 to your device to install.
along with the launch of iphone 7, apple will also release the official ios 10 version for users to download. so, what do you need to do before downloading ios 10 to your device to install. - How to restore iPhone data from a backup on your computer
 how to restore iphone data from a backup on your computer. to ensure the important data on your iphone, we should regularly back up (back up) data to the computer. if in the course of use arise any errors you have
how to restore iphone data from a backup on your computer. to ensure the important data on your iphone, we should regularly back up (back up) data to the computer. if in the course of use arise any errors you have - How to Backup iPhone data to computer
 how to backup data on iphone, ipad ... to a computer with ituness software? the trick to create a backup file to backup data on ios devices
how to backup data on iphone, ipad ... to a computer with ituness software? the trick to create a backup file to backup data on ios devices - Things to know about backing up your iPhone and iPad
 with the instructions in this article, you will know how to control icloud capacity and choose how to backup it to best suit
with the instructions in this article, you will know how to control icloud capacity and choose how to backup it to best suit - Instructions for backing up and storing data on your Android device securely
 you will not be able to anticipate possible situations that will make all your data 'blank' in seconds. therefore data backup is one of the most important solutions to ensure all your data is always in a safe state and not worry about being lost.
you will not be able to anticipate possible situations that will make all your data 'blank' in seconds. therefore data backup is one of the most important solutions to ensure all your data is always in a safe state and not worry about being lost. - Complete how to use all backup and restore tools on Windows 10
 windows 10 has many built-in backup and recovery tools so that users can select, exploit and use for the purpose of protecting their data and systems safely. microsoft brought back the windows backup backup tool that has been 'removed' in windows 8.1, the file history function has also been preserved and some backup options on the cloud and other system restore in important cases .
windows 10 has many built-in backup and recovery tools so that users can select, exploit and use for the purpose of protecting their data and systems safely. microsoft brought back the windows backup backup tool that has been 'removed' in windows 8.1, the file history function has also been preserved and some backup options on the cloud and other system restore in important cases . - How to backup and restore web data with FavBackup
 if you accidentally reinstall the browser and lose all your data, but why not back up your bookmarks, passwords, or any web browser data? the solution is to install ...
if you accidentally reinstall the browser and lose all your data, but why not back up your bookmarks, passwords, or any web browser data? the solution is to install ...










 Review Samsung Galaxy S20 FE Fan Edition
Review Samsung Galaxy S20 FE Fan Edition Inside the iPhone 12 Pro Max
Inside the iPhone 12 Pro Max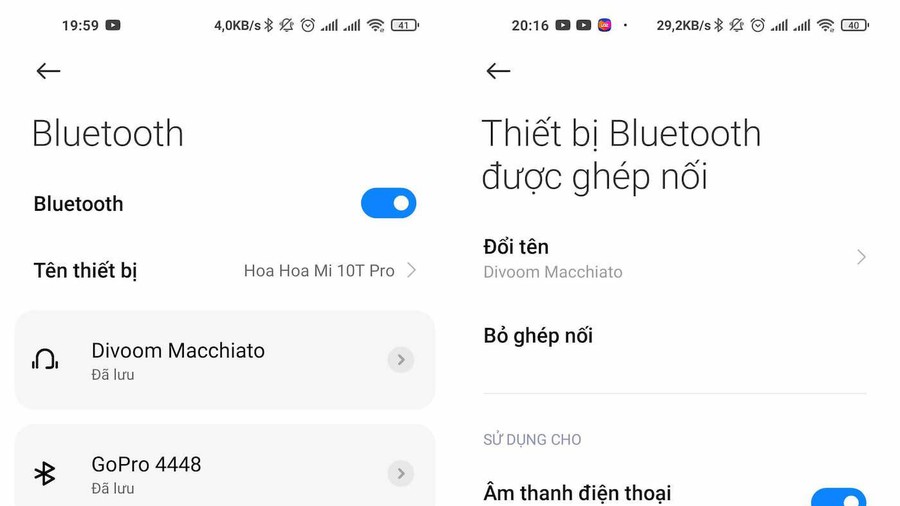 6 ways to deal with when the phone cannot connect to Bluetooth
6 ways to deal with when the phone cannot connect to Bluetooth Top 6 cool features on iPhone iOS 14 you may not know
Top 6 cool features on iPhone iOS 14 you may not know How to update iOS 13 for iPhone using 3uTools without a Macbook
How to update iOS 13 for iPhone using 3uTools without a Macbook Apple released iOS 14.2.1: Fix many bugs on iPhone 12, users should update immediately
Apple released iOS 14.2.1: Fix many bugs on iPhone 12, users should update immediately