How to Activate Silent Mode on iPhone
Use Silent mode
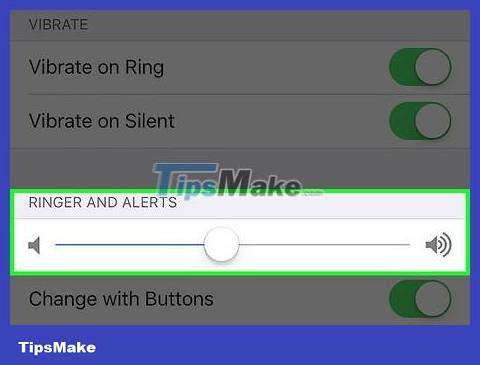
You need to understand what silent mode is. iPhone's silent mode will mute calls and notifications on the phone, and switch to a vibration effect. Silent mode is a quick and convenient way to turn off (most) sounds on your phone.
Note: alarms set through the iPhone Clock app will bypass silent mode and ring at the scheduled time. Alarms set through other applications may not ring.
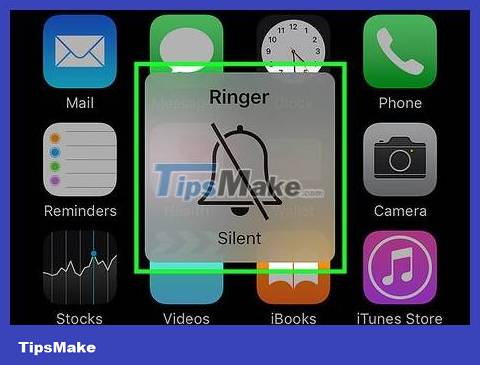
Turn off the Silent/Ring switch. This switch (also known as the mute button) is located on the top left of the phone. When you pull this button toward the back (silent mode), the orange strip will appear below the switch, then the phone will switch to vibrate mode.
When the switch is near the screen, the phone's sound is on.
If you switch to silent mode while your iPhone screen is open, the message 'Ringer Silent' will appear on the screen.

Adjust the 'Sounds' setting to stop your phone from vibrating. To make your phone truly silent, you can stop the vibration by going to Settings > Sounds. Find the function Switch 'Vibrate on Silent' and tap to turn it white (off).
This setting does not prevent the screen from lighting up every time there is a notification or an incoming call.

Turn off the keyboard sound. If you still hear the keyboard sound, you can turn it off at "Settings" > "Sounds". Swipe the switch next to the 'Keyboard Clicks' option to switch from green (on) to white (off).

Turn off "Lock Sounds". The iPhone usually makes a sound when the screen is turned off, regardless of whether it is in silent mode or not. To turn off this sound, open "Settings" > "Sounds" and find "Lock Sounds" at the bottom of the menu. Swipe the switch from green (on) to white (off) to turn off the lock sound.
Use Do Not Disturb mode

You need to understand what "do not disturb" mode is. The iPhone's "Do not disturb" mode temporarily turns off all sounds, vibrations, and lights so you can fully concentrate. When in this mode, the iPhone will still receive calls and messages as usual but will not vibrate, ring or light up.
Note: alarms set through the iPhone Clock app will still ring as normal when the phone is in do not disturb mode.
Many people often set their phones to this mode throughout the night so as not to be woken up by unwanted vibrations, bells or lights from the phone.
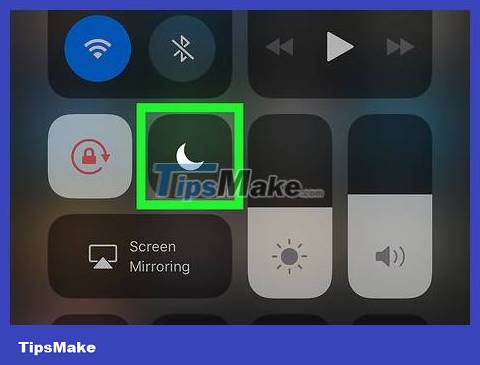
Swipe up from the bottom of the screen. The iPhone dashboard will appear.

Click on the "crescent moon" button. The crescent moon icon is used to turn on do not disturb mode and is located at the top of the control panel. If this button is white, it means do not disturb mode is on. Tap this button again (grayed out) if you want to turn off do not disturb mode.
You can access do not disturb mode by opening Settings > Do Not Disturb. Swipe the switch next to the word "Manual" to change from white to green.
The control panel also has a similar symbol, except that the crescent moon is inside the sun. This button is used to turn on the NightShift feature (night mode).

Turn this mode on and off according to the set time each day. If do not disturb is a daily use mode, you can program your iPhone to automatically turn this feature on and off at specific times by selecting Settings > Do Not Disturb. Swipe the switch next to the word 'Scheduled' to change it from white to green, then adjust the 'From' and 'To' times manually.
For example, you can turn on do not disturb mode during office hours (9am - 5pm) to avoid distractions while working.

Allow specific numbers to interrupt do not disturb mode. By default, do not disturb mode allows contacts you designate as "Favorites" to take exception and disturb you. You can customize these settings by going to Settings > Do not Disturb > Allow Calls From.
Tap 'Everyone', 'No One', 'Favorites' or 'All Contacts'

Allows repeated calls. By default, do not disturb mode allows incoming calls from people who have called you twice within three minutes. This setting is for emergencies, but you can turn it off.
Select Settings > Do not Disturb.
Look for the switch next to the 'Repeated Calls' heading. Keep the blue switch on to turn this mode on or turn it white to turn it off.
You should read it
- How to activate Dark Mode on iPhone
- Way to Android phone in silent mode for a certain period of time
- How often do you turn on 'low power mode' when your iPhone is almost out of battery?
- How to activate Dark Theme on YouTube for iPhone
- How to turn on Dark Mode with Focus on iPhone
- How to find your phone when in silent mode
- Activate Dark Mode on Telegram
- Locked in an enclosed room with an iPhone with only 1% battery left, this is the smartest thing you should do
May be interested
- Locked in an enclosed room with an iPhone with only 1% battery left, this is the smartest thing you should do
 'if locked in an enclosed room with an iphone with only 1% battery left, what is the smartest thing to do?', this is a question posted on the social networking site asking quora and austin fitz's answer - an it guy in the us has received the applause of nearly 20,000 people.
'if locked in an enclosed room with an iphone with only 1% battery left, what is the smartest thing to do?', this is a question posted on the social networking site asking quora and austin fitz's answer - an it guy in the us has received the applause of nearly 20,000 people. - What is Fnatic Mode on OnePlus phones and how to activate this mode
 what is fnatic mode? which oneplus models support fnatic mode? and how to activate this mode on supported devices? you will find the answer in this article.
what is fnatic mode? which oneplus models support fnatic mode? and how to activate this mode on supported devices? you will find the answer in this article. - How to enable God Mode on Windows 11
 god mode in windows 11 can take you to printer or bluetooth settings with a single click.
god mode in windows 11 can take you to printer or bluetooth settings with a single click. - How to Activate iPhone
 congratulations, you have a new iphone! now it's time to fire it up and start experiencing this sleek new piece of technology… and you can also try making a few phone calls. the easiest way to activate a new iphone is from the carrier's store. if you buy it online, you will need to activate it at home. this article will show you how to do that.
congratulations, you have a new iphone! now it's time to fire it up and start experiencing this sleek new piece of technology… and you can also try making a few phone calls. the easiest way to activate a new iphone is from the carrier's store. if you buy it online, you will need to activate it at home. this article will show you how to do that. - How to turn on Safe Mode on Android
 if in the process of use, users discover that your device running android (smartphone or tablet) is frequently stalled, sluggish or battery problems cause the battery to run out quickly ... users can access go to safe mode to check if the above problems still happen?
if in the process of use, users discover that your device running android (smartphone or tablet) is frequently stalled, sluggish or battery problems cause the battery to run out quickly ... users can access go to safe mode to check if the above problems still happen? - TOP 5 silent mice (Silent Mouse)
 mice nowadays mostly use mechanical switches, so making noise is inevitable, but there are designers who can create noise-free mice thanks to technological breakthroughs. in this article, the software tips will send to you the top 5 best silent mice (silent mouse).
mice nowadays mostly use mechanical switches, so making noise is inevitable, but there are designers who can create noise-free mice thanks to technological breakthroughs. in this article, the software tips will send to you the top 5 best silent mice (silent mouse). - How to turn on dark mode by tapping on the back of iPhone
 on ios 14, apple introduced an extremely useful new feature called back tap. as the name suggests, this feature allows iphone users to simply tap 2 or 3 times on the back of the device to use shortcuts, accessibility utilities, and many other system operations on ios.
on ios 14, apple introduced an extremely useful new feature called back tap. as the name suggests, this feature allows iphone users to simply tap 2 or 3 times on the back of the device to use shortcuts, accessibility utilities, and many other system operations on ios. - How to turn on, activate the dark mode on Windows 10 Dark Mode
 how to enable and activate the dark mode dark interface on windows 10. recently microsoft has officially released a major update for windows 10 users, the october 2018 update number 1809 with significant changes which must mention that main
how to enable and activate the dark mode dark interface on windows 10. recently microsoft has officially released a major update for windows 10 users, the october 2018 update number 1809 with significant changes which must mention that main - How to turn on dark mode for Slack on iPhone and Android
 slack offers dark mode integrated on iphone, ipad and android. this article will show you how to enable this mode with a few simple steps and use a darker interface.
slack offers dark mode integrated on iphone, ipad and android. this article will show you how to enable this mode with a few simple steps and use a darker interface. - How to take photos in Burst Mode on iPhone 11 and iPhone 11 Pro
 burst mode refers to when the camera on the iphone takes a series of consecutive photos, at a rate of 10 frames per second. it's a great way to shoot an action scene or an unexpected event, because there's a good chance you'll catch the image you're aiming for.
burst mode refers to when the camera on the iphone takes a series of consecutive photos, at a rate of 10 frames per second. it's a great way to shoot an action scene or an unexpected event, because there's a good chance you'll catch the image you're aiming for.










 How to Test WiFi Speed on iPhone
How to Test WiFi Speed on iPhone How to Check Your iPhone's Unlock Status
How to Check Your iPhone's Unlock Status How to Check Cellular Data Usage on iPhone
How to Check Cellular Data Usage on iPhone How to Check WiFi Band on iPhone
How to Check WiFi Band on iPhone How to Recover Deleted Messages on iPhone
How to Recover Deleted Messages on iPhone How to Restore iPhone from iCloud
How to Restore iPhone from iCloud