How to Connect iPhone to Car Stereo
Connect using Bluetooth
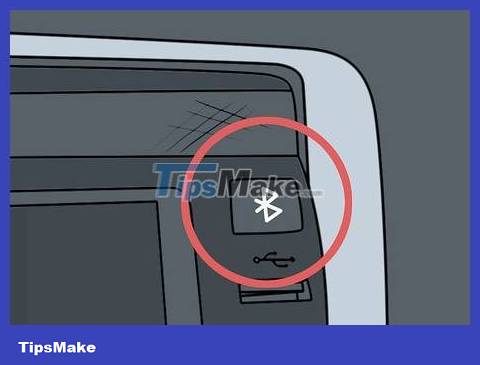
Check the Bluetooth connection of the car stereo. Look through your vehicle's manual to see if your car's head unit supports Bluetooth connectivity. You can also find the Bluetooth logo (with a vertical bow tie) on the sound system itself. If you see this icon, it means the car's infotainment system supports Bluetooth.

Turn on Bluetooth pairing mode (Pairing Mode) on the car stereo. Press the menu button on the stereo to find the Bluetooth pairing option. See more in the manual if you don't know how to turn on Bluetooth in your car.
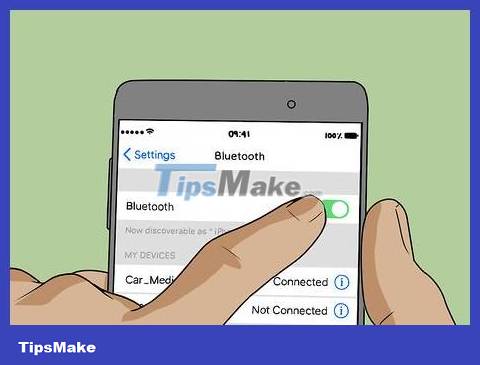
Turn on Bluetooth on iPhone. This feature is usually turned off by default to save battery life. There are many ways to turn on Bluetooth on iPhone:
Open the Settings app, select "Bluetooth" and then turn on the Bluetooth switch.
Swipe up from the bottom of the screen and tap the Bluetooth button to enable the feature.

Select the car stereo in the list of Bluetooth devices that appears on the iPhone. As long as the car stereo is in pairing mode, this option will show up in the list of available Bluetooth devices. The option may include the name of the stereo or something similar to "CAR_MEDIA".

Enter the Bluetooth passcode into iPhone if prompted. If your car stereo requires a password to connect, this information will be displayed on the device screen during the process, and your iPhone will also prompt you to enter that number. Enter the password to connect.

Play music or make calls. Open your iPhone's music app and start listening to music using your car's entertainment system. If you make or receive a call, the car speaker will work similar to an iPhone speaker and you will hear the other end of the line without having to hold the phone.
Connect using an auxiliary audio cable

Check if the stereo has an auxiliary port. Look at the surface of the car's head unit and find the 3.5 mm audio port (similar to the headphone port on the iPhone). Car stereos often have built-in auxiliary ports that support MP3 players, smartphones and other music devices.
See the included manual for more information if you can't find or are unsure about the auxiliary port on the head unit.

Prepare the auxiliary audio cable. This is a plug-in cord with an audio jack on both ends that allows you to connect all your music devices to any electronic device with an auxiliary port. You can buy this cable at electronics stores with prices ranging from 50,000 - 150,000 VND.

Connect the headphone jack on your iPhone and the stereo's auxiliary port with a cable. Plug one end of the auxiliary audio cable into the headphone port on your iPhone. You plug the other end into the auxiliary audio port of the car entertainment system.

Set up auxiliary mode (Auxiliary) on the stereo. Press the menu button on the stereo and set it to AUX mode. So the new car stereo can receive information from the iPhone.
Check your car's manual if you don't know how to set your particular stereo to auxiliary mode.

Listen to music or make calls. Open your iPhone's music app and start listening to music using your car's entertainment system. If you make or receive a call, the car speaker will work similar to an iPhone speaker and you will hear the other end of the line without having to hold the phone.
Connect using a Lightning USB cable

Check if the car stereo supports iPhone connection. Look at the front of the head unit for the USB port (similar to a computer). Some modern cars have a built-in USB port that allows music to be played from a flash drive.
See the car stereo's manual to see if the system supports iPhone connection. This connection allows you to plug your iPhone directly into your car stereo using the lighting/data cable that comes with your phone. Not all cars have a USB port that supports iPhone connection, so you'll need to check your car's manual first to be sure.
Newer cars may be designed with infotainment centers that support CarPlay, which is a more advanced way for you to connect your iPhone to your car using a Lightning USB cable.

Connect iPhone to car stereo. Plug one end of the lightning/data cable into the port on the bottom edge of the iPhone. You plug the other end into the USB port on the stereo.

Set the car stereo to iPhone/USB mode. Press the menu button on the sound bar and set it to USB or iPhone mode. Thus, the car stereo will be able to receive information from the iPhone. Most car stereos automatically switch to iPhone or USB mode as soon as the iPhone is connected.
If your vehicle's infotainment center supports CarPlay, you can tap or select the CarPlay feature that appears in the menu after connecting your iPhone.
See your vehicle's manual if you don't know how to set your specific car stereo to USB or iPhone mode.

Listen to music or make calls. Open your iPhone's music app and start listening to music using your car's entertainment system. If you make or receive a call, the car speaker will work similar to an iPhone speaker and you will hear the other end of the line without having to hold the phone.
The CarPlay infotainment center supports many other utilities besides listening to music and chatting on the phone. You can search online for more details.
You should read it
- How to Connect iPhone to Linux PC Using KDE Connect
- KDE Connect is officially available on iPhone
- How to Connect iPhone to TV
- How to connect audio from VCD/DVD player and TV to Amply
- Spotify Connect: What it is and how it works
- How to Install an Equalizer
- 5 ways to fix the error can not connect iPhone to the computer
- How to set up CarPlay to connect iPhone to car
May be interested
- 5 ways to fix the error can not connect iPhone to the computer
 normally, when connecting your iphone to your computer, a screen will appear asking if you want to allow this device to access multimedia files (photos, videos ...), make sure you have selected allow. (allow).
normally, when connecting your iphone to your computer, a screen will appear asking if you want to allow this device to access multimedia files (photos, videos ...), make sure you have selected allow. (allow). - How to set up CarPlay to connect iPhone to car
 carplay allows your iphone to display maps, directions, messages, siri, calls, music on a compatible car screen, making it easy for users to access iphone features. safe while driving.
carplay allows your iphone to display maps, directions, messages, siri, calls, music on a compatible car screen, making it easy for users to access iphone features. safe while driving. - KDE Connect - Download the latest KDE Connect here
 kde connect is free and open source software for windows and macos that allows you to connect your windows/macos pc and mobile devices, such as smartphones, tablets, etc..
kde connect is free and open source software for windows and macos that allows you to connect your windows/macos pc and mobile devices, such as smartphones, tablets, etc.. - How to get the Stereo Blaster Bundle in Free Fire
 free fire has just introduced the musicfest event with lots of great rewards, including the stereo blaster bundle, a great opportunity to get this gorgeous outfit for free. here's how to get the stereo blaster bundle in free fire for free.
free fire has just introduced the musicfest event with lots of great rewards, including the stereo blaster bundle, a great opportunity to get this gorgeous outfit for free. here's how to get the stereo blaster bundle in free fire for free. - Connect iPhone to TV
 in addition to choosing compatible cables, you can also connect the 'apple' mobile device to the tv by purchasing an additional set-top-box box apple tv connected via airplay wireless communication standard.
in addition to choosing compatible cables, you can also connect the 'apple' mobile device to the tv by purchasing an additional set-top-box box apple tv connected via airplay wireless communication standard. - How to connect iPhone to AirPods does not need to go to the Bluetooth menu
 how to connect airpods to iphone in this article will guide you to connect airpods to iphone with just a few simple gestures
how to connect airpods to iphone in this article will guide you to connect airpods to iphone with just a few simple gestures - How to Connect iPhone to Your Computer
 the following tipsmake article will show you how to connect your iphone to your desktop computer to sync or backup with the itunes application, or move photos and other data.
the following tipsmake article will show you how to connect your iphone to your desktop computer to sync or backup with the itunes application, or move photos and other data. - Instructions on how to connect iPhone to computer in the most detail
 in this article, tipsmake will help you learn how to connect iphone to computer in the most detailed way. let's take a look at the content below!
in this article, tipsmake will help you learn how to connect iphone to computer in the most detailed way. let's take a look at the content below! - How to transfer photos from iPhone to a TV without a cable
 if you are trying to play photos from your iphone or ipad on a large-screen television to watch, you can connect using the following methods without using a cable.
if you are trying to play photos from your iphone or ipad on a large-screen television to watch, you can connect using the following methods without using a cable. - How to prevent iPhone and iPad from automatically connecting to Wi-Fi network
 normally, your iphone or ipad will automatically connect to the wi-fi network that it used to access before. however, if you do not want your device to automatically connect to wi-fi with a specific network, it is completely customizable. in this article, tipsmake.com will guide you how to disconnect wi-fi automatically on iphone, ipad offline.
normally, your iphone or ipad will automatically connect to the wi-fi network that it used to access before. however, if you do not want your device to automatically connect to wi-fi with a specific network, it is completely customizable. in this article, tipsmake.com will guide you how to disconnect wi-fi automatically on iphone, ipad offline.
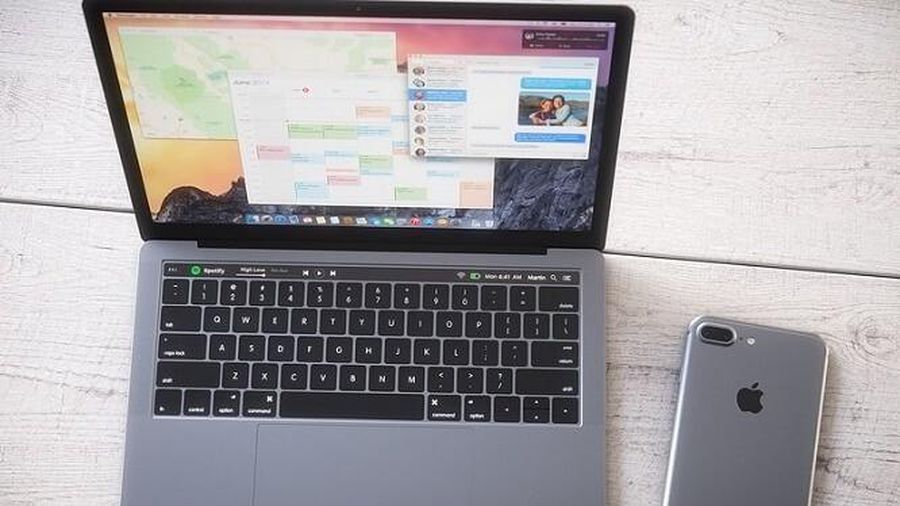









 How to Enable Internet Tethering on iPhone
How to Enable Internet Tethering on iPhone How to Activate iMessage
How to Activate iMessage How to Activate Silent Mode on iPhone
How to Activate Silent Mode on iPhone How to Test WiFi Speed on iPhone
How to Test WiFi Speed on iPhone How to Check Your iPhone's Unlock Status
How to Check Your iPhone's Unlock Status How to Check Cellular Data Usage on iPhone
How to Check Cellular Data Usage on iPhone