How to Back Up Windows Folders to Memopal
Part 1 of 3:
Installing Memopal for Windows
-
 Download Memopal. On your computer, go to the download page of Memopal, and click the download link for the version you need for your computer.
Download Memopal. On your computer, go to the download page of Memopal, and click the download link for the version you need for your computer. -
 Install the application. Look for the setup file on your computer. The filename is 'SetupMemopal.exe.' Double-click on it.
Install the application. Look for the setup file on your computer. The filename is 'SetupMemopal.exe.' Double-click on it. -
 Create a new account or log in. In order for you to use Memopal, you need to have an account. Once the installation completes, you will be presented with an option to create an account. Fill up the required data and click on the 'Next' button.
Create a new account or log in. In order for you to use Memopal, you need to have an account. Once the installation completes, you will be presented with an option to create an account. Fill up the required data and click on the 'Next' button.- If you already have an account, click on the 'Login' option and enter your email address and password. Click on the 'Next' button to continue.
Part 2 of 3:
Backing Up Folders
-
 Identify the folders to back up. A screen will ask 'What to back up?' with two options: 'My Documents' and 'Custom.' Click on the 'Custom' option to set your own folders to back up.
Identify the folders to back up. A screen will ask 'What to back up?' with two options: 'My Documents' and 'Custom.' Click on the 'Custom' option to set your own folders to back up.- If all the files you wish to back up are inside your My Documents folder, click on this option instead and skip the next step.
-
 Add folders. A small table will appear on the right side where you can list the folders you want to back up. Click on the 'Add folder' button to start adding folders. Navigate through your computer's folder directory and click on the folder you want to add.
Add folders. A small table will appear on the right side where you can list the folders you want to back up. Click on the 'Add folder' button to start adding folders. Navigate through your computer's folder directory and click on the folder you want to add.- Repeat this step to add more folders to the list for backup.
-
 Back up the folders. Click on the 'Next' button. The backup will start immediately. You will see the Backup Status on your Dashboard as it progresses. Once the progress meter reaches 100%, your backup is completed.
Back up the folders. Click on the 'Next' button. The backup will start immediately. You will see the Backup Status on your Dashboard as it progresses. Once the progress meter reaches 100%, your backup is completed.
Part 3 of 3:
Changing the Backup Settings
-
 Click on the Settings tab. This is located on the header of the application.
Click on the Settings tab. This is located on the header of the application. -
 Change folders to back up. If you want to change which folders are synced and backed up to your Memopal storage, you can do it from the Settings screen.
Change folders to back up. If you want to change which folders are synced and backed up to your Memopal storage, you can do it from the Settings screen.- Adding folders—A small table will appear on the right side. It lists all the folders you've set in Part 2 to be backed up. Click on the 'Add folder' button to add more folders to this list. This folder will be backed up to Memopal.
- Removing folders—If you want to remove a folder from the list of folders being backed up, click on it from the small table, then click on the 'Remove folder' button. The folder will not be synced and backed up anymore.
-
 Click on the Apply button when you're done. Your changes are saved. The updated list of folders will now be used by Memopal for backing up this computer.
Click on the Apply button when you're done. Your changes are saved. The updated list of folders will now be used by Memopal for backing up this computer.
3.5 ★ | 2 Vote
You should read it
- 7 small tips with folders in Windows
- Instructions to change folder color - Folder
- How to completely hide a folder with a single command on Windows
- How to Share a Folder
- How to Set Password for Folder and File in Windows
- How to use Folder Guard to set a folder password
- How to protect folders with Secure Folder?
- Set pass for Folder, set password to protect folder without software
May be interested
- How to create multiple folders at the same time on Windows 10
 creating multiple folders manually such as right-clicking to select new folder or using ctrl + shift + n is very time consuming.
creating multiple folders manually such as right-clicking to select new folder or using ctrl + shift + n is very time consuming. - Restore hidden folders in Windows when infected
 in many cases it is often the virus that attacks the system's hidden folders that cannot be displayed even if you have enabled the 'show hidden files and folders' option in folder options. some of the following methods will help solve this problem.
in many cases it is often the virus that attacks the system's hidden folders that cannot be displayed even if you have enabled the 'show hidden files and folders' option in folder options. some of the following methods will help solve this problem. - 6 dangerous folders that you absolutely must not touch on Windows
 many windows laptop users often have a hobby of dabbling in and looking for new features on windows, but there will be folders that you touch will make windows run everything wrong.
many windows laptop users often have a hobby of dabbling in and looking for new features on windows, but there will be folders that you touch will make windows run everything wrong. - What does the red 'X' on Windows folders mean?
 do you see a red circle with a white cross to the left of your windows files, folders, or drives? if so, it means onedrive isn't syncing and the folders affected by this issue aren't syncing properly.
do you see a red circle with a white cross to the left of your windows files, folders, or drives? if so, it means onedrive isn't syncing and the folders affected by this issue aren't syncing properly. - Hide and protect folders on Windows
 introduce to free hide folder software, a free software to hide and set up passwords for private folders on your computer. if you regularly use a shared computer with others, then sometimes you also need to 'hide' something to avoid the general user's curiosity about some of your personal files or folders?
introduce to free hide folder software, a free software to hide and set up passwords for private folders on your computer. if you regularly use a shared computer with others, then sometimes you also need to 'hide' something to avoid the general user's curiosity about some of your personal files or folders? - What files on the computer need to be backed up?
 people always say that you object to backing up data in your computer, but what does that mean? what files do you really need to back up?
people always say that you object to backing up data in your computer, but what does that mean? what files do you really need to back up? - How to Change Indexing Options in Windows 8
 the windows search index is a collection of folders that windows keeps a constant up-to-date database of for quick searches. these folders are always being scanned so that windows search can find files in them instantly. you can add...
the windows search index is a collection of folders that windows keeps a constant up-to-date database of for quick searches. these folders are always being scanned so that windows search can find files in them instantly. you can add... - 3 ways to create multiple folders at once in Windows 10/11
 the latest versions of windows allow you to automate quite a few of your tasks, such as allowing you to create multiple folders and subfolders at once.
the latest versions of windows allow you to automate quite a few of your tasks, such as allowing you to create multiple folders and subfolders at once. - How to hide a specific folder from search results on Windows 11
 sometimes, for privacy reasons, you may want to hide certain folders or folders so that they don't appear in the search results returned every time someone makes a query with windows 11 search. .
sometimes, for privacy reasons, you may want to hide certain folders or folders so that they don't appear in the search results returned every time someone makes a query with windows 11 search. . - What is the directory $ WINDOWS. ~ BT, can delete $ WINDOWS. ~ BT or not?
 folders such as $ windows. ~ bt and $ windows. ~ ws are directories related to the windows 10 upgrade process. these folders may appear on windows 7, 8 and 10 and more. , these folders are hidden folders, so to see these directories you have to perform some additional operations to display the directory.
folders such as $ windows. ~ bt and $ windows. ~ ws are directories related to the windows 10 upgrade process. these folders may appear on windows 7, 8 and 10 and more. , these folders are hidden folders, so to see these directories you have to perform some additional operations to display the directory.
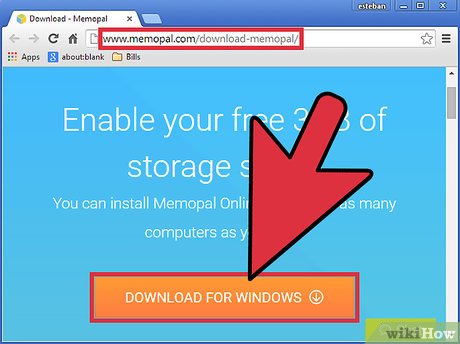
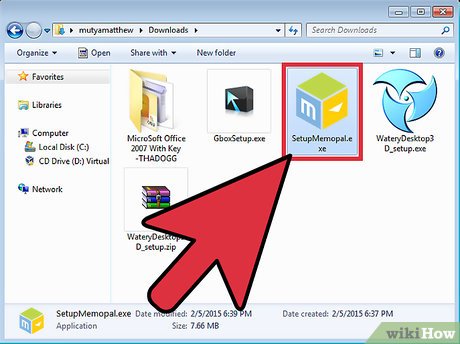
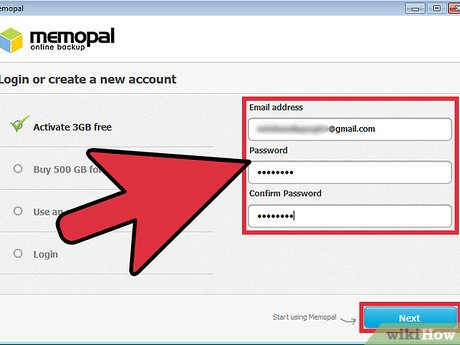
















 How to Format Windows
How to Format Windows How to Install Windows Services
How to Install Windows Services How to Uninstall Windows OS
How to Uninstall Windows OS How to Purchase a Windows Product Key
How to Purchase a Windows Product Key How to Access the GodMode Control Panel in Windows
How to Access the GodMode Control Panel in Windows How to Record a Video in Windows
How to Record a Video in Windows