3 ways to create multiple folders at once in Windows 10/11
This is quite useful in situations where you need to organize data (for example, for each semester) and don't want to spend hours doing it.
There are many methods of creating multiple files and folders in Windows. Here are the best ways to do it!
1. Use Command Prompt to create multiple folders at once
The first method will use the command line utility called Command Prompt in Windows. Typically, administrators use this tool to make advanced system-wide changes. You can enter text-based commands to automate a variety of tasks.
Below are detailed steps to use Command Prompt to create multiple folders at once. Make sure you are logged in to Windows with admin rights before continuing:
1. Type Command Prompt in Windows search and click Run as administrator .
2. Alternatively, you can also open Runn by pressing Win + R and typing cmd in the text field. Press Ctrl + Shift + Enter to open Command Prompt with admin rights.
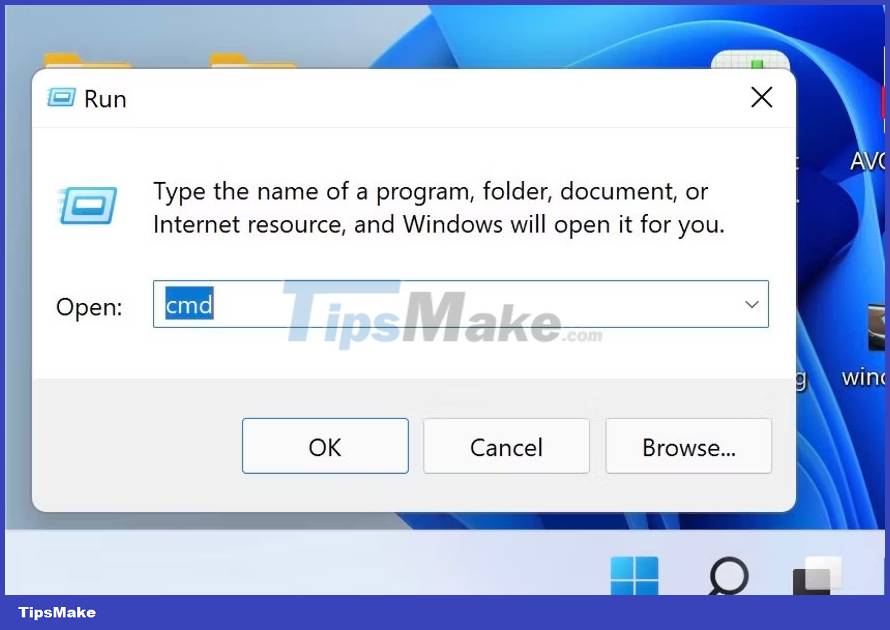
3. Click Yes in the User Account Control prompt.
4. Enter the following command in the Command Prompt window and press Enter to execute it. Be sure to replace [location] with the location where you want to create multiple folders.
cd /d [location]5. For example, if we want to create folders in the C:usershpdocuments directory , we will execute the command cd /d C:usershpdocuments .
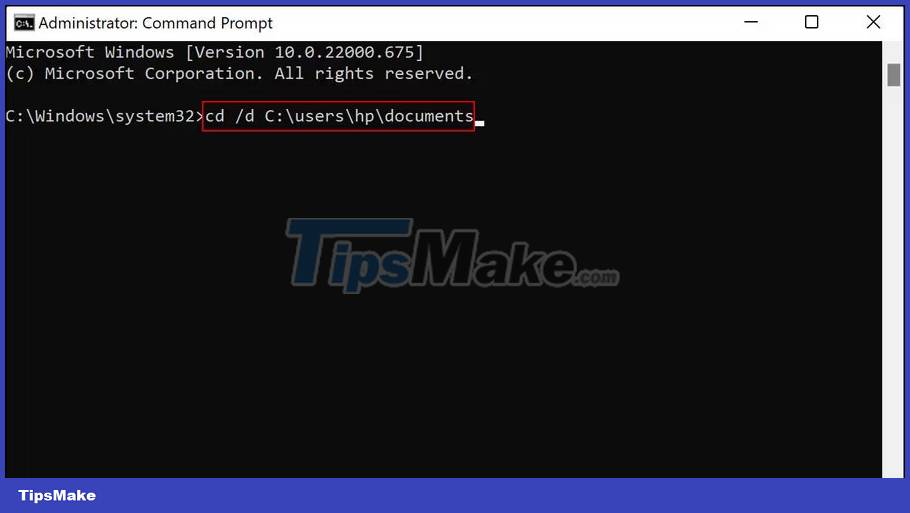
6. Then type md followed by the names of the folders in one command and execute it. For example, if you want to create a folder for the first 4 months of the year, you would execute the following command:
md january february march april 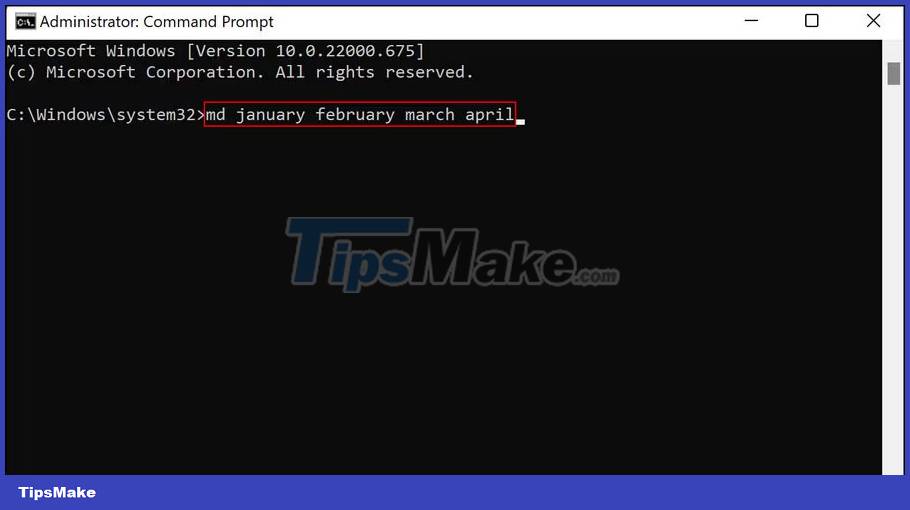
7. Once done, close the Command Prompt window and access the location of the folders in File Explorer to see if the folders have been created.
If for some reason, using Command Prompt doesn't work for you, you can use Windows Powershell (Admin) to perform the same steps. Powershell works almost like Command Prom but is much more powerful than cmd.
To use Powershell, follow these steps:
1. Right-click the Windows icon on your taskbar and select Powershell (Admin) .
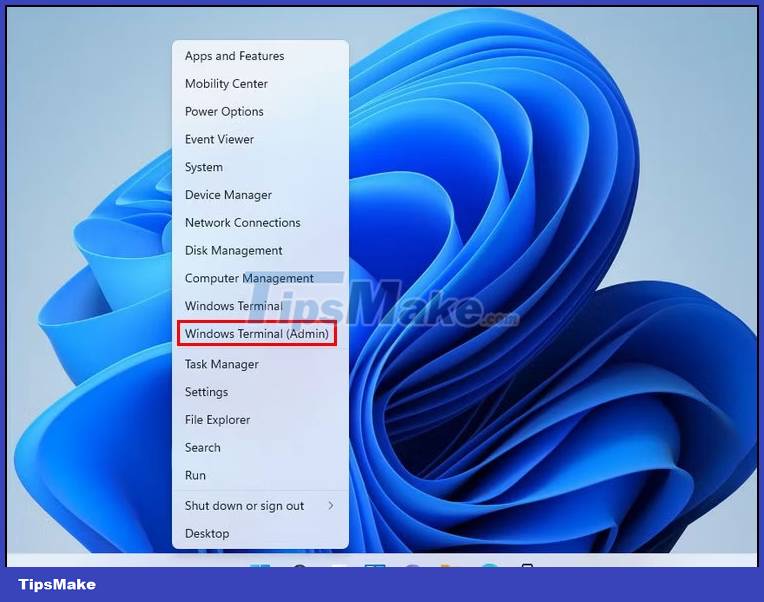
2. Select Yes in the UAC prompt.
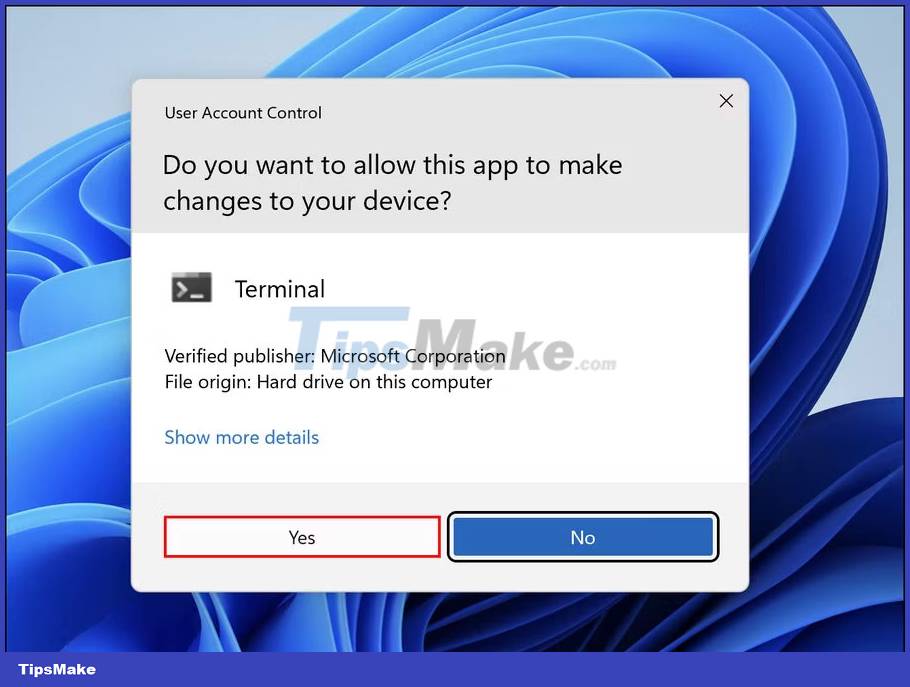
3. Now, execute the command mentioned below and change [Location] with the location you target to create the folders.
cd [Location]4. For example, we want to create subfolders within the document folders, so the following command will be executed:
cd C:usershpdocuments 
5. Once completed, execute the following command. Replace [foldername] with the name you want to give the folders.
md "[foldername]", "[foldername]", "[foldername]", "[foldername]"6. For example, if you want to create a folder for the first 4 months of the year, you would execute the following command:
md "january", "february", "march", "april" 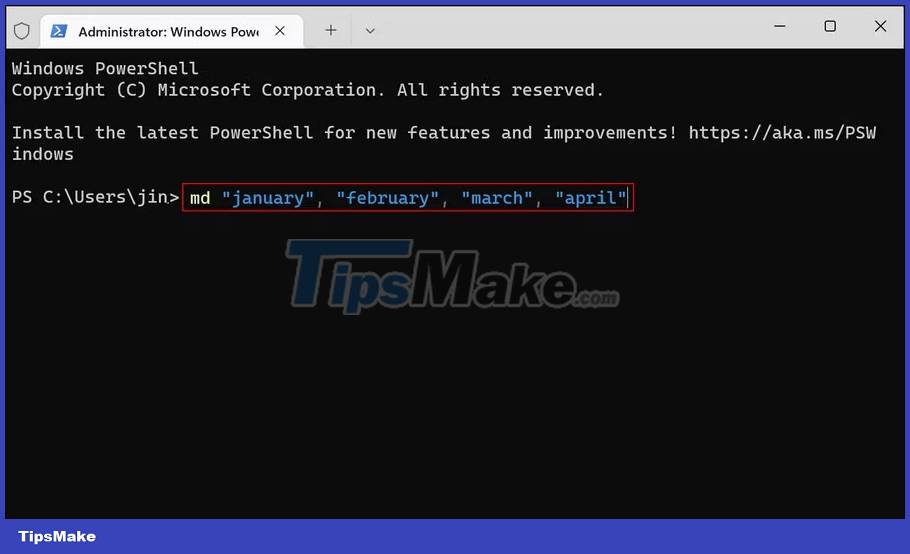
Finally, close the Powershell window and check if the folders have been created.
2. Use Notepad to create multiple folders at once
Although it may come as a surprise, Windows Notepad can perform advanced technical operations beyond writing to-do lists.
The above methods are suitable if you just want to create multiple folders without any subfolders. If you also want to create subfolders, an easy way to do that is to create a batch script through Notepad.
Here's how you can do it:
1. Type Notepad in the Windows search bar and click Open .
2. In the Notepad window, click @ECHO OFF and press Enter .
3. Then type md followed by the folder and subfolder names enclosed in quotes. For example, if you want to create a MUO January folder with a Windows subfolder and a MUO February folder with an Android subfolder, the command to enter into Notepad is:
@ECHO OFF md "MUOJan""Windows" "MUOFeb""Android" 
4. After you enter the names of all the folders and subfolders you want to create, navigate to File in the top left corner and select Save as .
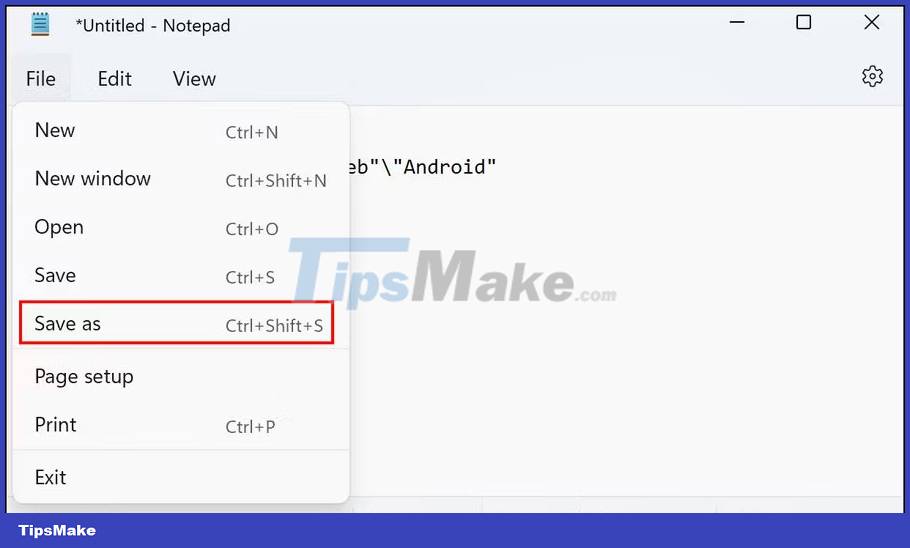
5. Name your file, followed by .bat. An example file would be makeuseof.bat.
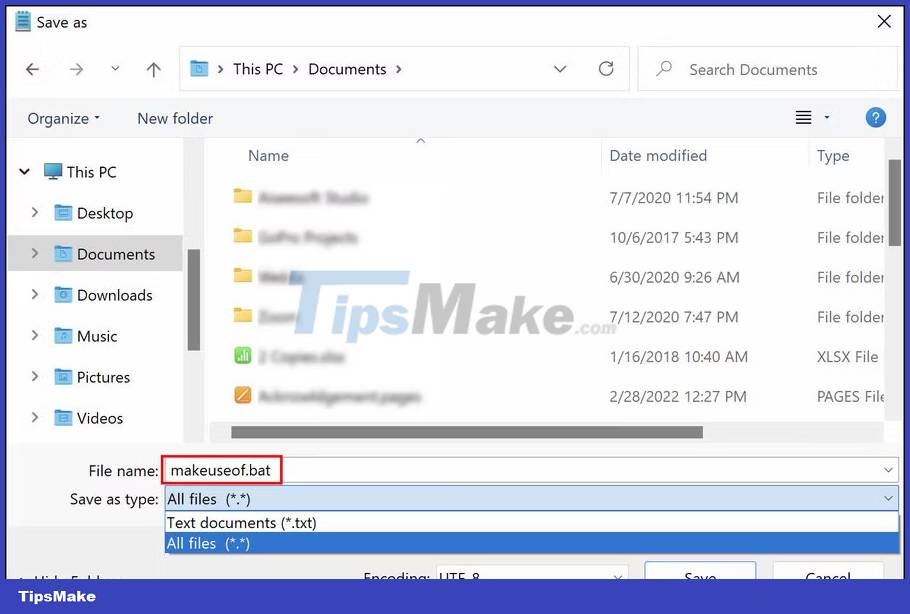
6. Expand the Save as drop-down list and select All files .
7. Click OK and close Notepad.
8. Now, navigate to the location of the folder and open the bat file. Opening it will create folders and their subfolders for you.
Now that you have created many files and folders, organizing these files on Windows is also worth considering if you don't want to spend a lot of time searching for information in them. Additionally, Windows allows you to rename multiple folders at once, which can be helpful when organizing them.
3. Use third-party applications
Last but not least, if you think using Command Prompt and Notepad is too time-consuming, you can try using a third-party application.
There are quite a few apps that can help you achieve this, including the following:
To illustrate, the article will use Folder Frenzy. The steps for creating multiple folders in other apps may vary, but the basics stay the same.
1. Download Folder Frenzy.
2. Unzip the downloaded file and then launch it.
3. Click Yes in the confirmation prompt.
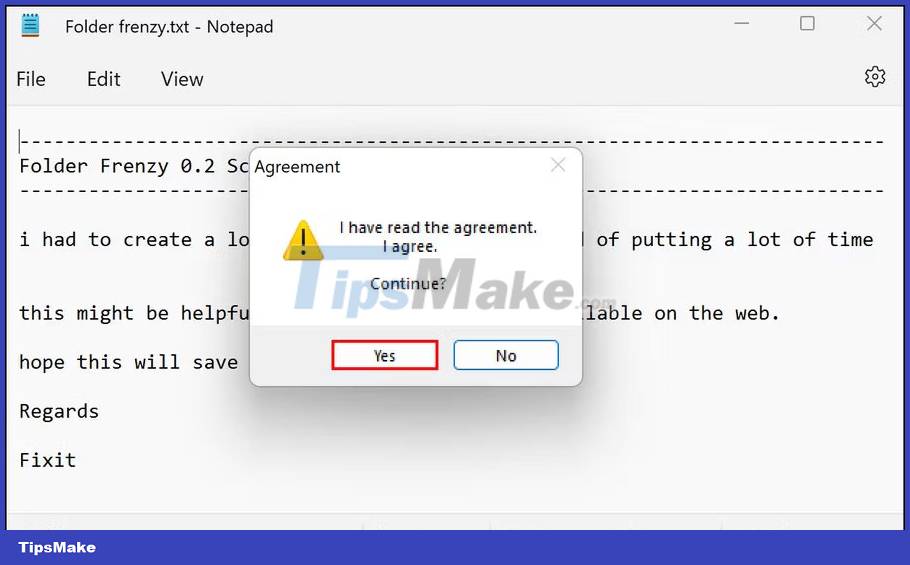
4. When the Folder Frenzy dialog box launches, enter the names of the folders you want to create and click the Create Folder button . These folders will be created in the File Folder Frenzy.
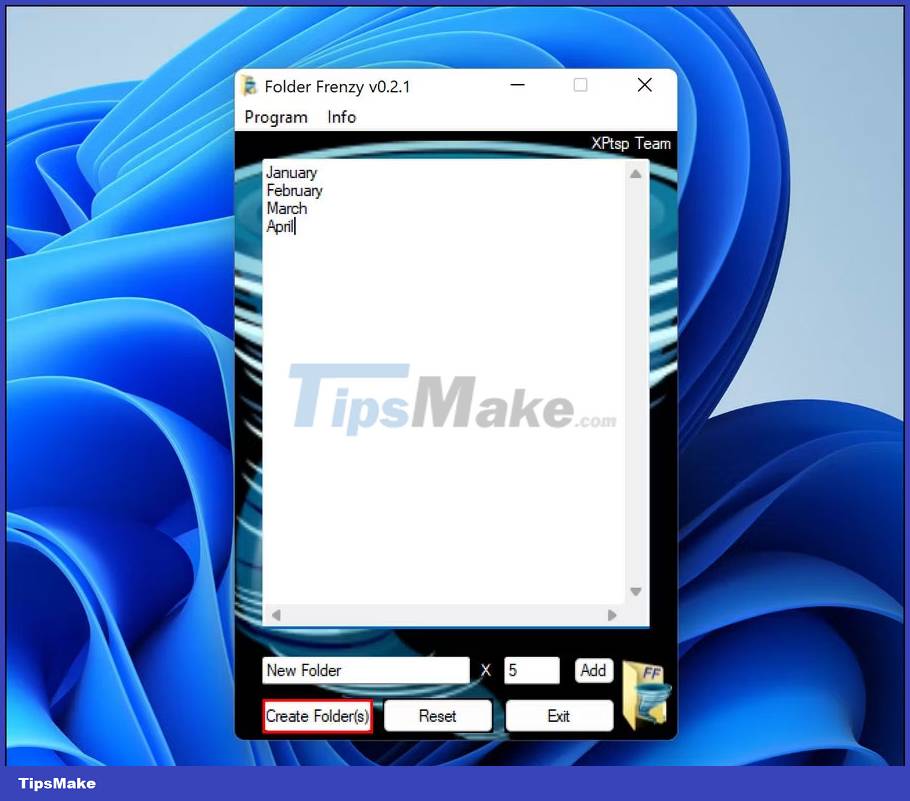
From here, you can even go one step further. That's learning how to launch multiple programs with one shortcut on Windows to increase productivity at work or school. In case you no longer need this tool after bulk folder creation, you can uninstall it. This will not automatically delete folders you created with the tool, unless the uninstallation process explicitly asks to do so and you confirm the action.
You should read it
- Open multiple folders at once on Windows 10 with just one shortcut
- Activate multiple programs and folders at the same time in Windows
- How to Create Multiple Email Accounts
- Use CMD to delete large folders on Windows
- How to use multiple Dropbox accounts on the same computer
- How to create multiple size images at the same time
- How to select multiple files at once on Mac
- Guide to creating multiple choice questions on VnEdu
May be interested
- How to Create and Delete Files or Folders from Windows Command Prompt
 this article shows you how to use command prompt on windows to create and delete files and folders (also known as directories). files you create from command prompt can be edited and managed with windows applications, including file manager and text editors.
this article shows you how to use command prompt on windows to create and delete files and folders (also known as directories). files you create from command prompt can be edited and managed with windows applications, including file manager and text editors. - The simplest way to show and hide folders on Windows 10
 by hiding folders on windows 10 computers, users can hide them without anyone knowing. especially for folders containing important files and documents, hiding folders on windows 10 is extremely necessary. to know how to hide and show folders on windows 10, readers can refer to the instructions below and follow the steps.
by hiding folders on windows 10 computers, users can hide them without anyone knowing. especially for folders containing important files and documents, hiding folders on windows 10 is extremely necessary. to know how to hide and show folders on windows 10, readers can refer to the instructions below and follow the steps. - How to use multiple Dropbox accounts on the same computer
 how to use multiple dropbox accounts on the same computer. dropbox is an online storage service using cloud computing technology. dropbox has many advantages such as fast speed, can create multiple folders for data synchronization and sharing for accounts easily and conveniently.
how to use multiple dropbox accounts on the same computer. dropbox is an online storage service using cloud computing technology. dropbox has many advantages such as fast speed, can create multiple folders for data synchronization and sharing for accounts easily and conveniently. - OneDrive launches file protection for Windows 10 users
 new update of the onedrive storage application helps sync desktops, images, documents on multiple pcs and increases data security.
new update of the onedrive storage application helps sync desktops, images, documents on multiple pcs and increases data security. - 7 small tips with folders in Windows
 as we all know, every folder on windows is used to store and manage many different data. today, we will share with you 7 small tricks to use those folders more effectively, not simply copying or deleting data in it. please consult.
as we all know, every folder on windows is used to store and manage many different data. today, we will share with you 7 small tricks to use those folders more effectively, not simply copying or deleting data in it. please consult. - How to create folders in Outlook 2010, 2013, 2016
 how to create folders in outlook 2010, 2013, 2016. the folders in outlook help you organize email messages, calendars, contacts and tasks in outlook more scientifically. so how to create folders in outlook and how to move emails into m mails
how to create folders in outlook 2010, 2013, 2016. the folders in outlook help you organize email messages, calendars, contacts and tasks in outlook more scientifically. so how to create folders in outlook and how to move emails into m mails - How to Create Multiple Email Accounts
 this is an article on how to create multiple email accounts using gmail, outlook and yahoo. you can create and link multiple email accounts, and switch between them easily, or create other names so you can add multiple email addresses to one account. using a different name is useful when you are asked to provide an email address on an untrusted website or when you want to sign up for a special offer without receiving spam.
this is an article on how to create multiple email accounts using gmail, outlook and yahoo. you can create and link multiple email accounts, and switch between them easily, or create other names so you can add multiple email addresses to one account. using a different name is useful when you are asked to provide an email address on an untrusted website or when you want to sign up for a special offer without receiving spam. - How to Password Protect Folders
 neither windows nor mac os x natively support inserting passwords into your folders. however, there are still many ways to protect files. please follow the instructions below.
neither windows nor mac os x natively support inserting passwords into your folders. however, there are still many ways to protect files. please follow the instructions below. - How to create USB boot to install multiple Windows with Easy2Boot
 in the previous article, we showed you how to create a usb device that installs many windows using winsetupfromusb, and in this tutorial article, let's continue to explore another tool that has the same effect, that is easy2boot.
in the previous article, we showed you how to create a usb device that installs many windows using winsetupfromusb, and in this tutorial article, let's continue to explore another tool that has the same effect, that is easy2boot. - How to Create a Shortcut on Windows 8
 shortcuts let you access your files and folders quickly, even if they are nestled deep in a directory tree. there are several ways that you can create shortcuts in windows 8, depending on your specific needs. shortcuts can be identified by...
shortcuts let you access your files and folders quickly, even if they are nestled deep in a directory tree. there are several ways that you can create shortcuts in windows 8, depending on your specific needs. shortcuts can be identified by...










 How to mount ISO files in Windows 7, 8 and 10
How to mount ISO files in Windows 7, 8 and 10 Microsoft will allow users to delete default applications on Windows 11
Microsoft will allow users to delete default applications on Windows 11 How to find the SID (Security Identifier) for a user account in Windows
How to find the SID (Security Identifier) for a user account in Windows File Explorer could be the reason you don't want to upgrade to Windows 11 23H2
File Explorer could be the reason you don't want to upgrade to Windows 11 23H2 How to reset power plan to default in Windows
How to reset power plan to default in Windows 8 ways to check Intel processor generation on Windows
8 ways to check Intel processor generation on Windows