How to Purchase a Windows Product Key
Method 1 of 2:
Purchasing a Product Key on a Windows Computer
-
 Click the Windows Startmenu. It's the button that has the Windows logo in the lower-left corner of the task bar. This displays the Start menu.
Click the Windows Startmenu. It's the button that has the Windows logo in the lower-left corner of the task bar. This displays the Start menu.
-
 Click the Settingsicon. It's the icon that resembles a gear on the left side of the Windows Start menu. This opens the Settings menu.
Click the Settingsicon. It's the icon that resembles a gear on the left side of the Windows Start menu. This opens the Settings menu.
-
 Click Update & Security. It's next to an icon with two arching arrows.
Click Update & Security. It's next to an icon with two arching arrows. -
 Click Activation. It's next to a checkmark icon in the sidebar to the left.
Click Activation. It's next to a checkmark icon in the sidebar to the left. -
 Click Go to store. It's next to an icon that resembles a shopping bag with the Windows logo on it. This opens the Windows Purchase screen in the Microsoft Store.
Click Go to store. It's next to an icon that resembles a shopping bag with the Windows logo on it. This opens the Windows Purchase screen in the Microsoft Store. -
 Click Buy. It's the blue button below the price. The price for Windows 10 varies depending on which version you have.
Click Buy. It's the blue button below the price. The price for Windows 10 varies depending on which version you have. -
 Enter your pin or password. This confirms your identity.
Enter your pin or password. This confirms your identity.- You may be asked to enter the email address and password associated with your Microsoft account, if you are not already logged in.
-
 Confirm your payment method and click Buy. The last four digits of the card on file are listed at the top of the page. If this is the card you wish to use, click Buy. This purchases your Windows license.
Confirm your payment method and click Buy. The last four digits of the card on file are listed at the top of the page. If this is the card you wish to use, click Buy. This purchases your Windows license.- If the card of file is not correct, click Change next to the card and click Add a new payment method. Select the payment method and fill out the form to add a new payment method.
Method 2 of 2:
Purchasing a Product Key from the Microsoft Website
-
 Open your preferred internet browser. On PC, you can find your preferred web browser in the Start menu, or on your desktop. On Mac, you can select your preferred internet browser in your Dock or by finding it in your Applications folder.
Open your preferred internet browser. On PC, you can find your preferred web browser in the Start menu, or on your desktop. On Mac, you can select your preferred internet browser in your Dock or by finding it in your Applications folder. -
 Navigate to https://www.microsoft.com. Microsoft's website can be found at www.microsoft.com.
Navigate to https://www.microsoft.com. Microsoft's website can be found at www.microsoft.com. -
 Click Sign In. It's in the upper-right corner of the Windows website. This is where you sign in with your Microsoft account.
Click Sign In. It's in the upper-right corner of the Windows website. This is where you sign in with your Microsoft account. -
 Sign in with your Windows account. Enter the email address associated with your Microsoft account and click Next. Then enter your password and click Sign In.
Sign in with your Windows account. Enter the email address associated with your Microsoft account and click Next. Then enter your password and click Sign In.- If you do not have a Microsoft account, click Create One below the bar where you enter your email address. Answer the questions to create a new Microsoft account.
-
 Click Windows in the menu bar. The menu bar is across the top left of the window. This will open the Windows page.
Click Windows in the menu bar. The menu bar is across the top left of the window. This will open the Windows page. -
 Click Windows 10. It's next to the "Windows" button in the upper-left corner of the website. This displays a drop-down menu below the button.
Click Windows 10. It's next to the "Windows" button in the upper-left corner of the website. This displays a drop-down menu below the button. -
 Click Get Windows 10. It's the first option at the top of the drop-down menu.
Click Get Windows 10. It's the first option at the top of the drop-down menu. -
 Select Get Windows 10 OS and click Next. It's the large box that has an icon that resembles a software box with the Windows logo on it.
Select Get Windows 10 OS and click Next. It's the large box that has an icon that resembles a software box with the Windows logo on it. -
 Select Get Windows 10 OS and click Next, again. It's the large box that has an icon that resembles a software box with the Windows logo on it.
Select Get Windows 10 OS and click Next, again. It's the large box that has an icon that resembles a software box with the Windows logo on it. -
 Choose a Windows product to purchase. Select the Windows product that is best for your intended use.
Choose a Windows product to purchase. Select the Windows product that is best for your intended use.- Select Home for personal use.
- Select School/Education for use in a school.
- Select Business for business use.
-
 Click See Results or Next. This displays a list of available products for Windows.
Click See Results or Next. This displays a list of available products for Windows.- For School/Education, you will need to select if it's for k-8, high school-college, or teacher/administrator.
-
 Click Add to cart - Download or Add to card - USB. "Download" directly downloads the Windows install file to your computer. "USB" allows you to download the image file to a USB drive. These options are available for both Windows 10 Home and Windows 10 Pro.
Click Add to cart - Download or Add to card - USB. "Download" directly downloads the Windows install file to your computer. "USB" allows you to download the image file to a USB drive. These options are available for both Windows 10 Home and Windows 10 Pro. -
 Click Check Out. This is in the blue bottom to the right of the cart. You will then be prompted to Sign In to your Microsoft Account.
Click Check Out. This is in the blue bottom to the right of the cart. You will then be prompted to Sign In to your Microsoft Account. -
 Sign In to your Microsoft Account. This will take you to the payments page.
Sign In to your Microsoft Account. This will take you to the payments page. -
 Enter your payment information. You will need to provide your credit card information in order to purchase a copy of Windows 10.
Enter your payment information. You will need to provide your credit card information in order to purchase a copy of Windows 10. -
 Confirm your purchase. Once you have confirmed your purchase, you will be able to download your new Microsoft Product and have access to the Windows Product Key.
Confirm your purchase. Once you have confirmed your purchase, you will be able to download your new Microsoft Product and have access to the Windows Product Key.- If you need help installing Windows 10, read "How to Install Windows 10" for more help.
4 ★ | 2 Vote
You should read it
- How to Restore Deleted Files in Windows XP
- How to Use Microsoft Paint in Windows
- How to Do Trend Analysis in Excel
- What is Microsoft Office Click-to-Run Service? Can it be disabled?
- How to Invert Colors on Your Windows XP
- How to Make a Booklet in Word
- How to Check if Microsoft Windows is Activated
- How to Print a Webpage
May be interested
- How to Buy Multiple Windows Licenses
 when you purchase microsoft windows from a big box retailer, such as an office supply store, that version usually carries a single license for use on one. if you need to use windows on multiple computers, you could purchase multiple copies...
when you purchase microsoft windows from a big box retailer, such as an office supply store, that version usually carries a single license for use on one. if you need to use windows on multiple computers, you could purchase multiple copies... - How to find the product key of Windows 7
 product key or product key is very important, necessary when you have to reinstall windows 7. in this article, make tech easier for you to find the product key of windows 7.
product key or product key is very important, necessary when you have to reinstall windows 7. in this article, make tech easier for you to find the product key of windows 7. - How to Find Your Windows 7 Product Key
 this wikihow teaches you how to find your product key in order to install an original copy of windows 7 on your computer. your product key is a 25-character code required to activate windows. you may need it during a fresh installation of...
this wikihow teaches you how to find your product key in order to install an original copy of windows 7 on your computer. your product key is a 25-character code required to activate windows. you may need it during a fresh installation of... - Is Windows 10 free?
 maybe a long time ago, we windows 10 users have not touched the so-called 'product key', despite the many upgrades and even major update packages being applied on. your windows 10 system.
maybe a long time ago, we windows 10 users have not touched the so-called 'product key', despite the many upgrades and even major update packages being applied on. your windows 10 system. - How does the Windows Product Activation (WPA) work?
 windows product activation, or wpa, is a licensing process introduced by microsoft corporation on all versions of windows operating systems. wpa was first introduced on windows xp and still exists on windows server 2003, windows vista, windows server 2008 and windows 7.
windows product activation, or wpa, is a licensing process introduced by microsoft corporation on all versions of windows operating systems. wpa was first introduced on windows xp and still exists on windows server 2003, windows vista, windows server 2008 and windows 7. - How to view Product Key on Windows 10
 license key on windows 10 is hidden for security reasons, so you cannot see the license key on windows 10 in the settings or activation items. if you are curious and want to check the most accurate windows 10 key then follow the instructions below.
license key on windows 10 is hidden for security reasons, so you cannot see the license key on windows 10 in the settings or activation items. if you are curious and want to check the most accurate windows 10 key then follow the instructions below. - How to Activate Windows XP Without a Genuine Product Key
 this wikihow teaches you how to bypass the trial version of windows xp, either by using a stock product key or by using software to display your own product key. note that you should only use the following information if you are unable to...
this wikihow teaches you how to bypass the trial version of windows xp, either by using a stock product key or by using software to display your own product key. note that you should only use the following information if you are unable to... - Here's how to uninstall the Product key on a Windows computer
 removing the product key installation on a windows computer allows you to replace the other license key to re-enable the use of your windows computer. in particular, it is extremely useful in case you were previously using a trial license key, illegal pirated or key license key
removing the product key installation on a windows computer allows you to replace the other license key to re-enable the use of your windows computer. in particular, it is extremely useful in case you were previously using a trial license key, illegal pirated or key license key - iOS 7.1 displays the application reminder message
 after being punished by the ftc, apple added ios 7.1 warning window about 15-minute purchase time without entering the password on devices running this operating system.
after being punished by the ftc, apple added ios 7.1 warning window about 15-minute purchase time without entering the password on devices running this operating system. - How to Change a Windows XP Product Key
 you've installed your os or entered your product key, but now you want to change it. how do you do it? you can use the windows activation wizard graphical user interface (gui) or a windows management instrumentation (wmi) script. the...
you've installed your os or entered your product key, but now you want to change it. how do you do it? you can use the windows activation wizard graphical user interface (gui) or a windows management instrumentation (wmi) script. the...
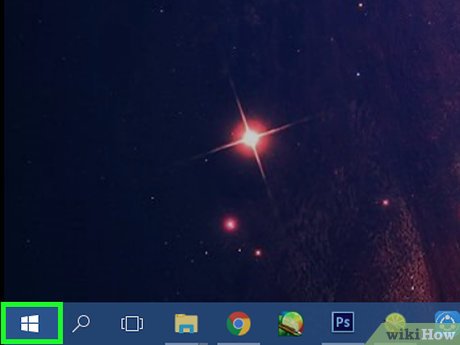
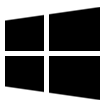
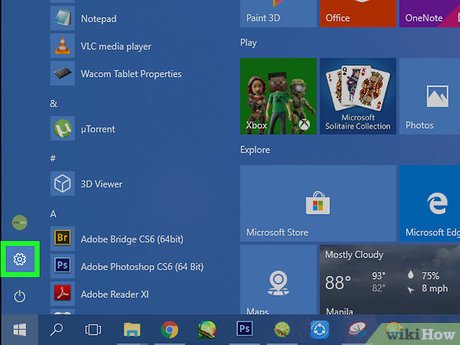
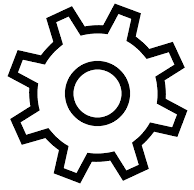
































 How to Access the GodMode Control Panel in Windows
How to Access the GodMode Control Panel in Windows How to Record a Video in Windows
How to Record a Video in Windows How to Clean the Windows Context Menu via Registry
How to Clean the Windows Context Menu via Registry How to Move on After Windows XP End of Support
How to Move on After Windows XP End of Support How to Give Your Windows Desktop a Makeover Using Rainmeter and Fences
How to Give Your Windows Desktop a Makeover Using Rainmeter and Fences How to Troubleshoot Aero Effect Issues
How to Troubleshoot Aero Effect Issues