How to Install Windows Services
Method 1 of 2:
Using the Visual Studio Prompt
-
 Open the Startmenu and select Visual Studio version. The version number will vary. This opens a list of all Visual Studio tools.
Open the Startmenu and select Visual Studio version. The version number will vary. This opens a list of all Visual Studio tools.
-
 Click Developer Command Prompt for VS version. This opens the Visual Studio command prompt.
Click Developer Command Prompt for VS version. This opens the Visual Studio command prompt. -
 Navigate to the directory where your service is compiled. You can use the cd command to change directories. If there are spaces in the path to the directory, you'll need to surround the entire path with quote marks. Example:
Navigate to the directory where your service is compiled. You can use the cd command to change directories. If there are spaces in the path to the directory, you'll need to surround the entire path with quote marks. Example:- cd "C:Program FilesMicrosoft Visual Studio 10.0binDebug".[1]
-
 Type installutil servicename.exe and press ↵ Enter. Replace servicename with the name of your service file. This installs the service on your PC.
Type installutil servicename.exe and press ↵ Enter. Replace servicename with the name of your service file. This installs the service on your PC.- To check that your service is running, pressing Ctrl+Alt+Del, click Task Manager, and then click the Services tab. If you don't see a Services tab, click More details at the bottom-left corner and it should appear.
- If you get an error that Visual Studio cannot find instantly, it might be because your paths are not set correctly. You may need to enter the full path to the installutil to run it. It's usually something like C:WINDOWSMicrosoft.NETFramework64v(version number)InstallUtil.exe.[2]
- To uninstall the service, use installutil /u servicename.exe.
Method 2 of 2:
Using the Windows Command Prompt
-
 Right-click the Startmenu. It's usually at the bottom-left corner of the screen.
Right-click the Startmenu. It's usually at the bottom-left corner of the screen.
-
 Click Command Prompt (Admin) or Windows PowerShell (Admin). One of these two options should be near the center of the menu. This opens an admin-level command prompt.
Click Command Prompt (Admin) or Windows PowerShell (Admin). One of these two options should be near the center of the menu. This opens an admin-level command prompt.- You may have to click Yes to confirm.
- Make sure you know the full path to the service you want to install before you continue.
-
 Type sc.exe create NameOfService binpath= "fullpathtoservice.exe". Replace NameofService with the name you want to give the service, and fullpathtoservice.exe with the full path to the executable.
Type sc.exe create NameOfService binpath= "fullpathtoservice.exe". Replace NameofService with the name you want to give the service, and fullpathtoservice.exe with the full path to the executable.- There is a space between binpath= and "fullpathtoservice.exe".
- If you need to pass any options/arguments when running the executable, add optionname="value" to the end, replacing value with what's necessary.
-
 Press ↵ Enter to install the service. To check that your service is running, pressing Ctrl+Alt+Del, click Task Manager, and then click the Services tab. If you don't see a Services tab, click More details at the bottom-left corner and it should appear.
Press ↵ Enter to install the service. To check that your service is running, pressing Ctrl+Alt+Del, click Task Manager, and then click the Services tab. If you don't see a Services tab, click More details at the bottom-left corner and it should appear.
4.5 ★ | 2 Vote
You should read it
- Visual Studio 2010 SP1 enhances developer support
- Visual Studio Community - Download Visual Studio Community here.
- Microsoft Visual C++ Redistributable 2015, download Microsoft Visual C++ Redistributable 2015 here
- Microsoft launches Visual Studio 2022
- How to Create a Simple Calculator in Visual Basic 6.0
- How to create a file to install Visual Studio offline
- How to change Visual Effects settings in Windows 10
- 5 best Visual Voicemail applications for Android
May be interested
- How to install Windows 8.1 from USB
 in addition to installing windows 8.1 from a traditional dvd, we can install windows 8.1 from a usb flash drive with a simple and fast way to do it.
in addition to installing windows 8.1 from a traditional dvd, we can install windows 8.1 from a usb flash drive with a simple and fast way to do it. - How to install Windows 10 from USB with ISO file
 installing win 10 from usb requires usb boot or iso file windows 10. installing windows 10 with usb is not too difficult if you follow the instructions to install win 10 details below of tipsmake.com.
installing win 10 from usb requires usb boot or iso file windows 10. installing windows 10 with usb is not too difficult if you follow the instructions to install win 10 details below of tipsmake.com. - Turning off unnecessary services in Windows 10 will help your computer run faster
 this article will guide you to turn off unnecessary services in windows 10 to make your computer run faster. windows 10 operating system has been added by the manufacturer, supporting a lot of different services to support users. services on windows 10 are useful in many cases, but there are many services (services) that slow down the system but are useless.
this article will guide you to turn off unnecessary services in windows 10 to make your computer run faster. windows 10 operating system has been added by the manufacturer, supporting a lot of different services to support users. services on windows 10 are useful in many cases, but there are many services (services) that slow down the system but are useless. - Install Windows 10 with a super fast USB in just a few simple steps
 there are many ways to install windows 10 on your computer. in this article, techz will guide you how to install windows 10 with usb quickly and easily.
there are many ways to install windows 10 on your computer. in this article, techz will guide you how to install windows 10 with usb quickly and easily. - How to restore default services in Windows 11
 service is a type of application that runs in the background without a user interface. services provide the core features of the operating system
service is a type of application that runs in the background without a user interface. services provide the core features of the operating system - All ways to open Windows Services on Windows 10/8/7
 at some point you will need to open and manage windows service. it is possible that you want to stop certain services again or run, or disable, restore service .... then the built-in services manager tool on windows operating system will help you do the thing. this.
at some point you will need to open and manage windows service. it is possible that you want to stop certain services again or run, or disable, restore service .... then the built-in services manager tool on windows operating system will help you do the thing. this. - Install Win 10 for Android tablet
 there is a program called change my software that promises to install windows on android devices. note this will void the warranty of the tablet.
there is a program called change my software that promises to install windows on android devices. note this will void the warranty of the tablet. - How to add Services to Control Panel in Windows 7, 8 and 10
 service is a type of application that runs in the background without a user interface, similar to the unix daemon process. services are not in control panel by default, but you can add it if you want.
service is a type of application that runs in the background without a user interface, similar to the unix daemon process. services are not in control panel by default, but you can add it if you want. - How to install software for clients from Windows Server 2012 R2 using Group Policy
 windows server 2012 r2 includes a feature called software installation and maintenance with the ds, group policy, and windows installer services used to install, maintain, and remove software on your computer. in the following article, network administrator will guide you through the steps to install software for clients from windows server 2012 r2 using group policy.
windows server 2012 r2 includes a feature called software installation and maintenance with the ds, group policy, and windows installer services used to install, maintain, and remove software on your computer. in the following article, network administrator will guide you through the steps to install software for clients from windows server 2012 r2 using group policy. - Steps to open Services Management on Windows 10, Windows 11
 how to open services management on windows 10, 11. services management is a service manager on windows 10, 11 computers and they are extremely important in cases where the computer fails.
how to open services management on windows 10, 11. services management is a service manager on windows 10, 11 computers and they are extremely important in cases where the computer fails.
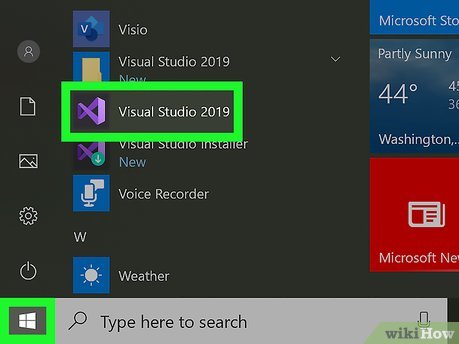
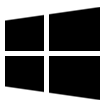
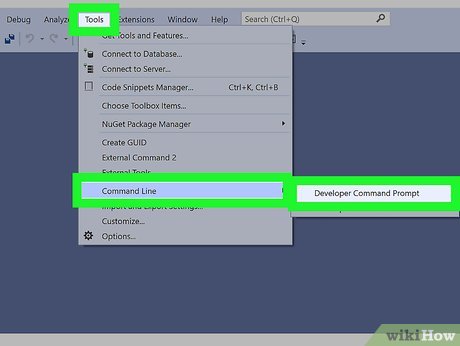
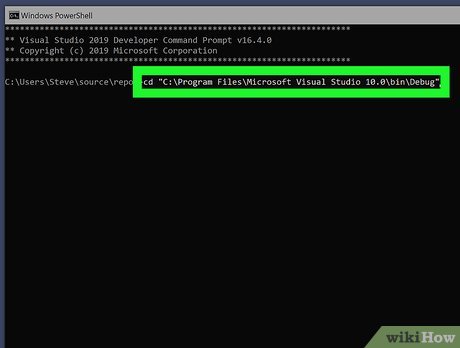




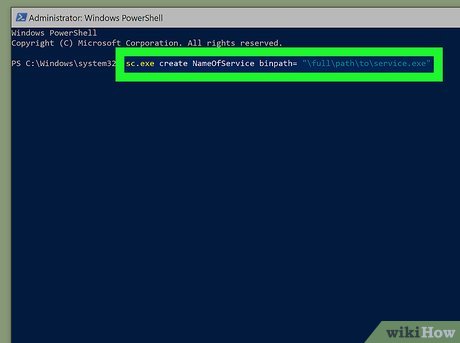











 How to Uninstall Windows OS
How to Uninstall Windows OS How to Purchase a Windows Product Key
How to Purchase a Windows Product Key How to Access the GodMode Control Panel in Windows
How to Access the GodMode Control Panel in Windows How to Record a Video in Windows
How to Record a Video in Windows How to Clean the Windows Context Menu via Registry
How to Clean the Windows Context Menu via Registry How to Move on After Windows XP End of Support
How to Move on After Windows XP End of Support