How to Disable BIOS Memory Options
Part 1 of 2:
Accessing the BIOS
-
 Restart your computer. Open Start, click the power icon
Restart your computer. Open Start, click the power icon , and click Restart.
, and click Restart.
- If your computer is locked, click the lock screen, then click the power icon in the bottom-right corner of the screen and click Restart.
- If your computer is already off, press your computer's "On" switch.
-
 Wait for the computer's first startup screen to appear. Once the startup screen appears, you'll need to press your computer's setup key.
Wait for the computer's first startup screen to appear. Once the startup screen appears, you'll need to press your computer's setup key.- If you see "Press [key] to enter setup" or something similar flash across the bottom of the screen and then disappear, you'll need to restart and try again.
-
 Press and hold Del or F2 to enter setup. The key you're prompted to press might also be different; if so, use that key instead.
Press and hold Del or F2 to enter setup. The key you're prompted to press might also be different; if so, use that key instead.- You'll typically use the "F" keys to access the BIOS. These are at the top of your keyboard.
- Depending on your computer, you may have to hold the Fn key while pressing the setup "F" key.
- You can look at your computer model's manual or online support page to confirm your computer's BIOS key.
-
 Wait for your BIOS to load. After successfully hitting the setup key, the BIOS will load. You can then begin looking for the memory item that you want to disable.
Wait for your BIOS to load. After successfully hitting the setup key, the BIOS will load. You can then begin looking for the memory item that you want to disable.
Part 2 of 2:
Disabling Memory Options
-
 Go to the "Advanced" page. Select Advanced at the top of the screen by pressing the → arrow key, then press ↵ Enter. This will open the Advanced page of the BIOS.
Go to the "Advanced" page. Select Advanced at the top of the screen by pressing the → arrow key, then press ↵ Enter. This will open the Advanced page of the BIOS. -
 Look for the memory option you want to disable. Common memory options include the following:
Look for the memory option you want to disable. Common memory options include the following:- Caching or Shadowing - If you're encountering a blue screen or memory issues in general, disabling your computer's BIOS caching may solve the problem.
- RAM - If you have custom-installed RAM that isn't working, you may be able to disable it from the BIOS without physically removing it from your computer.
- Available memory options will vary from BIOS to BIOS. You may have several memory options that other computers don't have, and vice versa.
- If you can't find the memory option you're looking for, try looking for it on another page (e.g., General).
-
 Select a memory item you want to disabled. Use the arrow keys to move the selection box onto the "Enabled" or similar text to the right of a memory item. This will select it.
Select a memory item you want to disabled. Use the arrow keys to move the selection box onto the "Enabled" or similar text to the right of a memory item. This will select it. -
 Press the "Change" key. Doing so will disable your selected memory option. The "Change" key will vary depending on your computer's BIOS, but all BIOS screens display a guide in the lower-right corner that shows which keyboard keys perform certain actions.
Press the "Change" key. Doing so will disable your selected memory option. The "Change" key will vary depending on your computer's BIOS, but all BIOS screens display a guide in the lower-right corner that shows which keyboard keys perform certain actions.- For example, you might press ↵ Enter to change the "Enabled" text to "Disabled".
-
 Press the Esc key. Doing so indicates that you're ready to exit the BIOS.
Press the Esc key. Doing so indicates that you're ready to exit the BIOS. -
 Press ↵ Enter when prompted. This will save your changes and exit the BIOS. Your selected memory option has been disabled.
Press ↵ Enter when prompted. This will save your changes and exit the BIOS. Your selected memory option has been disabled.- Be sure to select the option to "Save and Exit" or press Y if prompted to save your changes.
4.1 ★ | 23 Vote
You should read it
- How to Reset a BIOS Password
- Understanding BIOS: An Indispensable Component of a Computer
- What is CMOS and what is it used for?
- BIOS - Basic information for beginners
- 5 tips for using BIOS to help you master your computer - What is BIOS and how to use BIOS
- How to Change Computer BIOS Settings
- How to Reset Your BIOS
- How to Check BIOS Version
May be interested
- Understanding BIOS: An Indispensable Component of a Computer
 desktop computers, laptops and even smartphones have become an indispensable means of work and modern life. besides cpu, ram... are important components, bios is also an indispensable element of a computer.
desktop computers, laptops and even smartphones have become an indispensable means of work and modern life. besides cpu, ram... are important components, bios is also an indispensable element of a computer. - BIOS - Basic information for beginners
 probably not very often when you think about computer troubleshooting tools as long as the trouble happens to you. your computer has its own troubleshooting center, which is bios (basic i / o system). without the instruction set from the bios, your operating system will not boot.
probably not very often when you think about computer troubleshooting tools as long as the trouble happens to you. your computer has its own troubleshooting center, which is bios (basic i / o system). without the instruction set from the bios, your operating system will not boot. - BIOS concept? How to use BIOS properly and effectively
 interfering with the bios is not simple and can even be risky. with the information that tipsmake shares in the article below, we hope to help readers better understand the concept of bios? how to use bios properly and effectively.
interfering with the bios is not simple and can even be risky. with the information that tipsmake shares in the article below, we hope to help readers better understand the concept of bios? how to use bios properly and effectively. - 5 tips for using BIOS to help you master your computer - What is BIOS and how to use BIOS
 most computer users usually don't care much about bios. however when the problem occurs, you need to tweak a setting and don't know what to do. you will wonder what is bios? really need to know about it?
most computer users usually don't care much about bios. however when the problem occurs, you need to tweak a setting and don't know what to do. you will wonder what is bios? really need to know about it? - Differences between UEFI and BIOS
 which uefi or bios is better and which one to use? this is a good question for anyone who wants to learn how basic hardware works. the following is a list of differences between uefi and bios
which uefi or bios is better and which one to use? this is a good question for anyone who wants to learn how basic hardware works. the following is a list of differences between uefi and bios - How to Update BIOS Safe and Correct for Laptop or desktop
 how to update bios safely and properly? how to flash the bios for a computer without errors. upgrade bios for laptops, desktop.
how to update bios safely and properly? how to flash the bios for a computer without errors. upgrade bios for laptops, desktop. - How to disable / enable F8 Advanced Boot Options in Windows 10
 advanced startup options allows you to start windows in advanced troubleshooting modes such as advanced startup options. this guide will show you how to enable or disable the old f8 advanced boot options screen when booting in windows 10.
advanced startup options allows you to start windows in advanced troubleshooting modes such as advanced startup options. this guide will show you how to enable or disable the old f8 advanced boot options screen when booting in windows 10. - How to enter Bios for all motherboard and laptop lines
 surely sometimes you are instructed to access the bios to fix basic computer errors. so what is bios? how to access the bios?
surely sometimes you are instructed to access the bios to fix basic computer errors. so what is bios? how to access the bios? - Should I update the BIOS? 5 important notes when updating BIOS
 answer the question whether to update (update/upgrade) bios for the computer or not, the most detailed bios updates and notes.
answer the question whether to update (update/upgrade) bios for the computer or not, the most detailed bios updates and notes. - Instructions for upgrading BIOS, how to update BIOS
 upgrading your computer's bios can help your system boot faster, fix some compatibility issues, and improve performance.
upgrading your computer's bios can help your system boot faster, fix some compatibility issues, and improve performance.
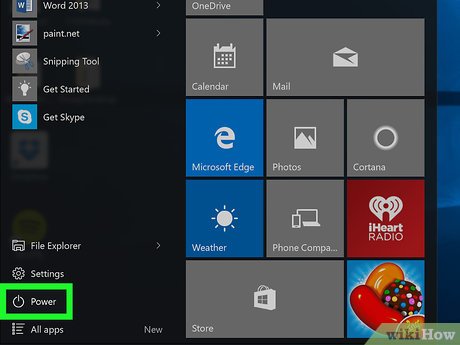
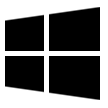
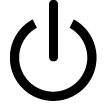
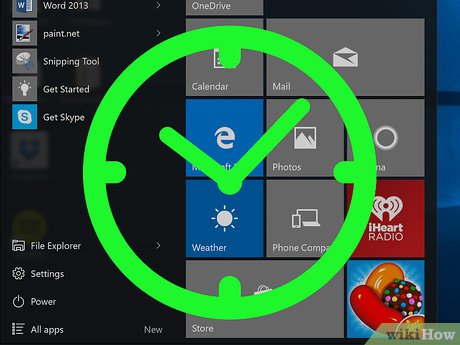


















 How to Unpartition a Hard Drive
How to Unpartition a Hard Drive How to Find and Update Drivers
How to Find and Update Drivers How to Ground Yourself to Avoid Destroying a Computer with Electrostatic Discharge
How to Ground Yourself to Avoid Destroying a Computer with Electrostatic Discharge How to Rip DVD Movies to Smart Devices
How to Rip DVD Movies to Smart Devices How to Use Daniusoft DVD to Mobile Phone Suite
How to Use Daniusoft DVD to Mobile Phone Suite How to Burn Xvid Videos to DVD
How to Burn Xvid Videos to DVD