How to adjust the computer volume with a shortcut
To change the sound on the computer, usually click on the speaker icon at the Taskbar. Currently some removable keyboards or some laptops also have hard keys that increase and decrease sound, so users can use them quickly. However, for a computer without a hard key, such as a desktop or a speaker icon is not displayed at the Taskbar, you can use the Sound Volume Hotkeys tool, creating a volume up or down shortcut.
Instead of clicking on the speaker icon to adjust the sound as usual, the user simply needs to press the shortcut that Sound Volume Hotkeys set up. The following article will guide the use of Sound Volume Hotkeys on the computer.
- 4 steps to troubleshoot audio loss in Windows
- Instructions to turn off or change Windows 10 notification sound
- How to manage and improve sound quality in Windows 10
Instructions for creating Windows keyboard shortcuts
Step 1:
Users access the link below to download Sound Volume Hotkeys tool to the computer.
- http://www.softarium.com/soundvolumehotkeys/
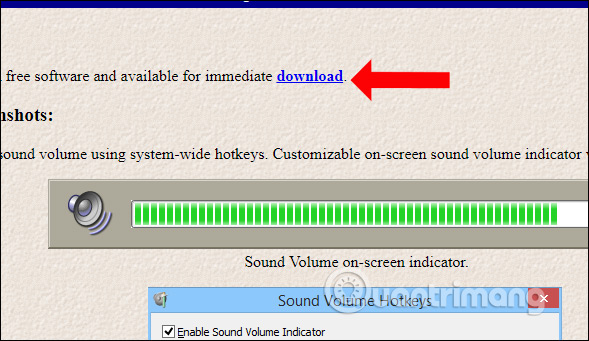
Next, right-click on the installation file and select Run as administrator to run with administrator rights.

Continue installing the tool as usual.

Step 2:
After installation we will see under the system tray there is the icon of the tool . Users will not need to activate or change any customizations, but can also use the keystroke combination.

Now to increase the volume press Ctrl + up arrow . And to reduce the volume , press Ctrl + down arrow .
Then on the screen will display the volume level on the computer as shown below.

Step 3:
In addition the tool also provides some customization and display effects on the computer. Double-click the utility icon, or right-click and select Customize .

In the tool's custom interface, if you select the Volume Indicator of the Transarency , the user can reduce the opacity / brightness of the Volume bar every time you increase or decrease the volume.
Uncheck the Place Icon in the Taskbar , the Sound Volume Hotkeys tool icon in the system tray will disappear. Click OK to save the new setting.

The volume bar after adding a light blur effect will look like the image below.

The volume up and down shortcut set by Sound Volume Hotkeys will help you adjust the sound quickly, without clicking directly on the speaker icon on the computer. Shortcuts are also very simple and easy to remember.
See more:
- If you want to master Windows, master these shortcuts
- How to adjust the sound and volume interface in Volume2
- How to use FXSound to improve PC sound quality
I wish you all success!
You should read it
- 7 ways to fix low volume in Windows 10
- How to Change Volume on Mac
- How to disable keyboard shortcuts and hotkeys on Windows 10
- How to Fix the Volume on Your Computer in Windows
- How to increase or decrease the volume on Android when the volume control button is broken
- How to Change the Volume on a Mac
- Create useful shortcuts for Office 2013
- How to create a hot key for Windows to sleep and shutdown
May be interested
- Quick Volume Controls, volume control application for each individual mode on Android smartphone
 quick volume controls is a volume control application for each individual mode on android smartphones (ringtones, messages, calls ...) extremely simple.
quick volume controls is a volume control application for each individual mode on android smartphones (ringtones, messages, calls ...) extremely simple. - Put the volume control button on the notification bar like the Android P interface
 with this tip, you can adjust the volume of the device from the notification bar, no need to adjust with the physical buttons as before. from there, it will limit the status of broken, damaged volume keys and improve the life of your device.
with this tip, you can adjust the volume of the device from the notification bar, no need to adjust with the physical buttons as before. from there, it will limit the status of broken, damaged volume keys and improve the life of your device. - How to adjust the sound and volume interface in Volume2
 volume2 is a tool to help adjust audio parameters and volume interface on the computer system tray.
volume2 is a tool to help adjust audio parameters and volume interface on the computer system tray. - How to adjust the volume of directions in Google Maps
 google maps voice navigation features a lot of benefits, especially for those who regularly use cars. however, if you want to listen to the song and listen to music, it may be a bit difficult because the volume up and down button on the phone can only adjust the volume of the music.
google maps voice navigation features a lot of benefits, especially for those who regularly use cars. however, if you want to listen to the song and listen to music, it may be a bit difficult because the volume up and down button on the phone can only adjust the volume of the music. - 3 Ways to increase, decrease the volume for Video
 video with a volume that is too small or too large is what content creators on the video 'headache' seek to solve. fortunately, with specialized software, we can help adjust the video volume best.
video with a volume that is too small or too large is what content creators on the video 'headache' seek to solve. fortunately, with specialized software, we can help adjust the video volume best. - How to use Sound Booster to increase computer and laptop volume
 sound booster software with simple interface helps users easily adjust the volume. currently there are two ways to use sound booster to increase the volume of computers and laptops: using keyboard shortcuts or the mouse to increase or decrease the volume.
sound booster software with simple interface helps users easily adjust the volume. currently there are two ways to use sound booster to increase the volume of computers and laptops: using keyboard shortcuts or the mouse to increase or decrease the volume. - The shortcut virus removal has never been this simple
 shortcut virus has become one of the 'popular' problems for computer users. in fact, this is not a virus but a vbs script. when you plug the usb drive into your computer or laptop to open these files and folders, you can see only the shortcut icons that cannot be opened.
shortcut virus has become one of the 'popular' problems for computer users. in fact, this is not a virus but a vbs script. when you plug the usb drive into your computer or laptop to open these files and folders, you can see only the shortcut icons that cannot be opened. - How to increase computer speaker volume
 tipsmake will guide you in detail below on how to increase the volume of your computer speakers. please refer to it to be able to adjust the best sound, bringing an enjoyable experience when listening to music and watching movies.
tipsmake will guide you in detail below on how to increase the volume of your computer speakers. please refer to it to be able to adjust the best sound, bringing an enjoyable experience when listening to music and watching movies. - How to Increase Your Volume on a Computer
 this wikihow teaches you how to raise your computer's volume. both windows and mac computers have a combination of built-in hardware options and system settings that you can use to change the volume. if you're using a desktop windows...
this wikihow teaches you how to raise your computer's volume. both windows and mac computers have a combination of built-in hardware options and system settings that you can use to change the volume. if you're using a desktop windows... - How to use EarTrumpet to adjust the volume of Windows 11
 eartrumpet is a small but very handy application for windows 11. it gives you more control over the volume of your computer.
eartrumpet is a small but very handy application for windows 11. it gives you more control over the volume of your computer.










 How to increase the quality of Windows desktop wallpapers
How to increase the quality of Windows desktop wallpapers How to format the hard drive on Windows
How to format the hard drive on Windows How to save your laptop battery with AutoPowerOptionsOK
How to save your laptop battery with AutoPowerOptionsOK How to automatically turn off software on Windows
How to automatically turn off software on Windows 11 tips for maximum battery saving for your phone
11 tips for maximum battery saving for your phone How to set up Instant Replay feature in OBS Studio
How to set up Instant Replay feature in OBS Studio