How to adjust the sound and volume interface in Volume2
To adjust the sound on your computer, you will use the speaker icon in the Taskbar or through the volume up and down shortcut keys. If users want to have more volume settings, or add volume interface, Volume2 can be installed.
Volume2 is an application intended to replace volume control buttons on Windows computers. Users can choose a volume change tool such as a mouse wheel, or other key combinations. For gamers, Volume2 is one of the useful Windows tools. The following article will show you how to use Volume2.
- Ways to troubleshoot audio on Windows 10
- How to use FXSound to improve PC sound quality
- How to manage and improve sound quality in Windows 10
Volume2 setup guide on Windows
Step 1:
Users click on the link below to install Volume2 tool on the computer. Then proceed to extract the newly downloaded file.
- Download the Volume2 tool
Step 2:
After extracting click on the installation file. The tool is very light. The icon of Volume2 will be displayed in the system tray.

When hovering over each open application window on the system in the Taskbar and scrolling the middle mouse button will display a volume adjustment frame.

Step 3:
Double-clicking the Volume2 icon will display the volume setting interface. With the Main entry, we will have many options to change the volume, select the audio device, control method, .
Users can choose to change the volume for the action, the specified application or according to the application list.

Step 4:
Going to the OSD section displayed on the screen will have options such as displaying the volume hub when making volume changes in real time, when switching to silent mode , always , when activated , change the delivery. volume , volume display time, display location .

Step 5:
At the System Tray section, users will select the volume icon in the system tray.

Step 6:
In the Mouse section, there will be new function settings for volume when using the mouse.
- Left-click once : open standard adjustments, playback devices, silence activation, program options, volume mixing, system adjustment, and default sound settings.
- Double-click the left mouse button : standard adjustment, playback devices, silent activation, program options, volume mixing, system adjustment, default sound settings.
- Mid-click once : standard adjustment, playback devices, silent activation, program options, volume mixing, system adjustment, default sound settings.
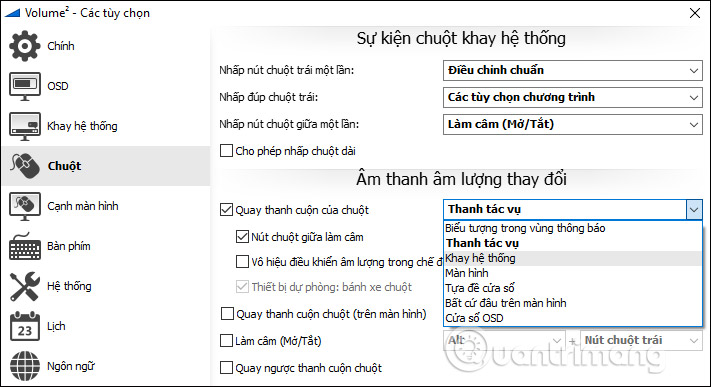
Step 7:
At the item next to the screen, when selecting to change the volume when dragging along the edge of the screen, users can select actions with screen edges, control methods, .

Step 8:
Set up the Keyboard to change the volume and other operations. If you want to add any action, select Action, enter the shortcut at the Combine buttons and press the Add key .
If you want to delete any action, click the Delete button below.

Step 9:
Go to the section The system will adjust the volume that works with the system when booting, restoring the system volume.

Step 10:
Set up Calendar to schedule audio changes on your computer. Click the Add button to create the calendar.

In the Properties interface name the task then select the volume you want to adjust, the running frequency, the time to perform the task, and then press the Apply button below.

Step 11:
The language item will be used to change the language displayed in Volume2, with Vietnamese support.

Step 12:
Finally after adjusting and setting up the audio and volume interface, press the Apply button below to change it.
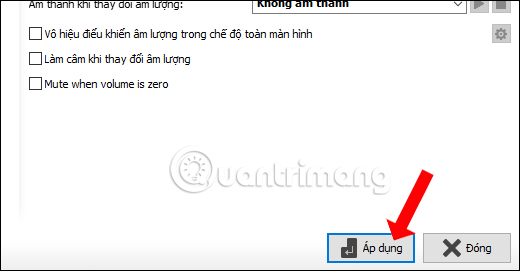
With the Volume2 tool, users will quickly adjust the sound on the system or any of the open application windows. The tool has Vietnamese language support so it's easy for users to adjust.
See more:
- Trick to turn on individual tab off sounds on Chrome
- Fixed a bug with the speaker icon with a red X, the computer has no sound
- Instructions on how to change the alarm when Logoff, Logon and shutdown on Windows 10
I wish you all success!
You should read it
- How to adjust the computer volume with a shortcut
- How to change sound effects Samsung Galaxy S8
- How to change the volume control interface on Windows 10
- How to increase the sound of MP3 files on MP3 Volume Booster
- How to manage and improve sound quality in Windows 10
- Microsoft is improving the 'ugly' sound settings interface of Windows 11
- How to customize the Windows 8.1 interface
- How to turn off the sound, adjust the volume on each Chrome browser tab
May be interested
- How to Adjust the Master Volume in Windows 7
 the master volume of the computer affects all sound devices currently running in the system. for windows 7, adjusting the master volume or system volume is very simple. click the 'start' button or the circle button with the microsoft logo...
the master volume of the computer affects all sound devices currently running in the system. for windows 7, adjusting the master volume or system volume is very simple. click the 'start' button or the circle button with the microsoft logo... - How to install and use Sound Booster to increase computer speaker volume
 immerse yourself in vivid sound when installing sound booster on your computer. enjoy powerful volume and perfect sound quality, allowing you to enjoy all genres of music and movies. with an easy-to-use interface and flexible adjustment features, sound booster is an indispensable assistant for every music lover.
immerse yourself in vivid sound when installing sound booster on your computer. enjoy powerful volume and perfect sound quality, allowing you to enjoy all genres of music and movies. with an easy-to-use interface and flexible adjustment features, sound booster is an indispensable assistant for every music lover. - How to adjust Apple Watch volume, adjust Apple Watch volume
 to mute or silence incoming calls on apple watch, follow the instructions below.
to mute or silence incoming calls on apple watch, follow the instructions below. - How to change the volume of Siri on the HomePod
 the homepod and homepod mini speakers are designed to automatically adjust the volume of the siri virtual assistant based on the ambient sounds, but you can completely adjust the volume of siri separately from the music player running.
the homepod and homepod mini speakers are designed to automatically adjust the volume of the siri virtual assistant based on the ambient sounds, but you can completely adjust the volume of siri separately from the music player running. - How to set the default volume level for each application
 setting the default volume level for each application is useful in some cases, such as when you are watching videos with the youtube application and want to reduce the volume level of ringtones and message tones so as not to be disturbed.
setting the default volume level for each application is useful in some cases, such as when you are watching videos with the youtube application and want to reduce the volume level of ringtones and message tones so as not to be disturbed. - How to increase PC volume, amplify sound, increase computer and laptop speakers
 increasing your pc speaker volume is an effective way to experience better sound. by using volume enhancement software or adjusting the sound configuration on the operating system, users can volume up their computer or laptop speakers to hear clear sound, listen to music, watch movies or play games well. than.
increasing your pc speaker volume is an effective way to experience better sound. by using volume enhancement software or adjusting the sound configuration on the operating system, users can volume up their computer or laptop speakers to hear clear sound, listen to music, watch movies or play games well. than. - Instructions for increasing computer volume beyond 100% with Sound Booster
 sound booster is sound amplification software, increasing computer volume beyond 100% to help you listen to music at a louder volume. below is a tutorial on how to increase computer volume beyond 100% with the simplest and most effective sound booster.
sound booster is sound amplification software, increasing computer volume beyond 100% to help you listen to music at a louder volume. below is a tutorial on how to increase computer volume beyond 100% with the simplest and most effective sound booster. - Ways to adjust system volume on Windows 11
 adjusting the system volume is a basic task that nearly anyone has to perform more or less while interacting and using the computer.
adjusting the system volume is a basic task that nearly anyone has to perform more or less while interacting and using the computer. - Top 5 Sound amplifier software, increase volume on the best computer
 some movies and music have poor sound quality and low volume. in order to solve those disadvantages, many people choose software to amplify and click sound to hear louder and clearer.
some movies and music have poor sound quality and low volume. in order to solve those disadvantages, many people choose software to amplify and click sound to hear louder and clearer. - Maximize the computer volume with Sound Booster
 there are also software that increase the volume beyond the 100% threshold of computers, but these software become useless when we use internet browsers like chrome or firefox to watch movies, listen to music. so what to do now? we recommend you to use sound booster.
there are also software that increase the volume beyond the 100% threshold of computers, but these software become useless when we use internet browsers like chrome or firefox to watch movies, listen to music. so what to do now? we recommend you to use sound booster.










 How to bring Dark Mode to old macOS versions
How to bring Dark Mode to old macOS versions 7 best compass apps for phones
7 best compass apps for phones How to bring Enhanced Bokeh Effect mode on iPhone Xs onto older iPhone streams
How to bring Enhanced Bokeh Effect mode on iPhone Xs onto older iPhone streams How to use the electronic contact book of Hanoi City
How to use the electronic contact book of Hanoi City How to remove the WutaCam logo in photos
How to remove the WutaCam logo in photos How to delete videos posted on Tik Tok
How to delete videos posted on Tik Tok