How to Fix the Volume on Your Computer in Windows
Method 1 of 2:
Fixing Volume and Sound Loss Issues on Windows
-
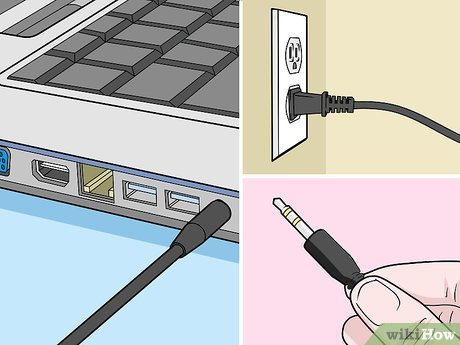 Check the cables. If you are using an external device, such as speakers or headphones, check to make sure the cables are in good working order and connected to the proper audio port on your computer. If your speakers require a power source, make sure they are plugged into an electrical outlet and/or AC adapter.[1]
Check the cables. If you are using an external device, such as speakers or headphones, check to make sure the cables are in good working order and connected to the proper audio port on your computer. If your speakers require a power source, make sure they are plugged into an electrical outlet and/or AC adapter.[1] -
 Check the volume. If you are using external speakers or headphones that have an independent volume, make sure the volume is turned up and that the "Mute" button is not engaged. You can also use the following steps to check the volume on your Windows computer:
Check the volume. If you are using external speakers or headphones that have an independent volume, make sure the volume is turned up and that the "Mute" button is not engaged. You can also use the following steps to check the volume on your Windows computer:- Click the Windows Start icon in the taskbar.
- Type "Adjust volume."
- Click Adjust Volume.
- Use the slider bar below "Change device volume" to adjust the volume on your computer.
-
 Check the sound and volume settings on individual applications. Check to see if you are having volume problems on all apps, or just one specific app. If you are experiencing volume problems on just one app, the problem may be with the sound settings for that app. For example, Spotify has a volume slider bar in the lower-right corner of the desktop app. You can also adjust the volume on YouTube videos by clicking the speaker icon and adjust the slider bar. Games may have their own sound and volume settings in the Settings or Options menu.
Check the sound and volume settings on individual applications. Check to see if you are having volume problems on all apps, or just one specific app. If you are experiencing volume problems on just one app, the problem may be with the sound settings for that app. For example, Spotify has a volume slider bar in the lower-right corner of the desktop app. You can also adjust the volume on YouTube videos by clicking the speaker icon and adjust the slider bar. Games may have their own sound and volume settings in the Settings or Options menu. -
 Use a troubleshooter. Windows computers come with built-in troubleshooter app that can help you fix volume issues. The Troubleshooter will ask you a series of questions that will help the troubleshooter determine the cause of your volume issue. It may also ask you to open specific settings and suggest that you make changes to the settings. Use the following steps to open the Windows troubleshooter:[2]
Use a troubleshooter. Windows computers come with built-in troubleshooter app that can help you fix volume issues. The Troubleshooter will ask you a series of questions that will help the troubleshooter determine the cause of your volume issue. It may also ask you to open specific settings and suggest that you make changes to the settings. Use the following steps to open the Windows troubleshooter:[2]- Click on the Windows Start icon in the taskbar.
- Type "Troubleshoot Settings".
- Click Troubleshoot Settings.
- Scroll down and click Playing Audio.
- Click Run the Troubleshooter.
- Follow the instructions in the window.
-
 See what playback device is selected. If the sound is not playing from your computer, this may be because the wrong playback device is selected. For example, if the computer is set to play sound through headphones, sound may not come out of external speakers. Use the following steps to see what playback device is selected:
See what playback device is selected. If the sound is not playing from your computer, this may be because the wrong playback device is selected. For example, if the computer is set to play sound through headphones, sound may not come out of external speakers. Use the following steps to see what playback device is selected:- Click the Windows Start icon in the taskbar.
- Type "Control Panel".
- Click Control Panel.
- Click Hardware and Sound.
- Click Manage Audio Devices.
- Click the correct audio device.
- Click Apply.
- You can also right-click on an audio device and click Test to test the audio device.
-
 Check the sound card. Most modern computers have a built-in Realtek sound chip used to process audio. However, some older computers may use a third-party sound card to process audio. If your computer speakers plug in to a sound card on the back of your computer, you may need to open your computer and make sure the sound is installed properly. Use the following steps to make sure a sound card is connected to your computer:
Check the sound card. Most modern computers have a built-in Realtek sound chip used to process audio. However, some older computers may use a third-party sound card to process audio. If your computer speakers plug in to a sound card on the back of your computer, you may need to open your computer and make sure the sound is installed properly. Use the following steps to make sure a sound card is connected to your computer:- Click the Windows Start icon in the taskbar.
- Type "Device Manager."
- Click Device Manager.
- Double-click Sound, video and game controllers.
- Check to make sure an audio device is listed below "Sound, video and game controllers."
-
 Check for updates. Sometimes, your audio drivers may be out-of-date and causing problems on your computer. Use the following steps to check for Windows updates:
Check for updates. Sometimes, your audio drivers may be out-of-date and causing problems on your computer. Use the following steps to check for Windows updates:- Click the Windows Start icon in the taskbar.
- Type "Check for updates"
- Click Check for updates in the Start menu.
- Click Check for updates in the Windows update menu.
- Click Download and install now.
-
 Install drivers for your audio device. If you are using a third-party sound card, you may need to install the drivers for your sound card. The sound card should have come with a CD that you can use to install the drivers for your sound card. If you do not have the CD, you can check the manufacturer's website for a download of the audio drivers. Download and install the audio drivers for your sound card.
Install drivers for your audio device. If you are using a third-party sound card, you may need to install the drivers for your sound card. The sound card should have come with a CD that you can use to install the drivers for your sound card. If you do not have the CD, you can check the manufacturer's website for a download of the audio drivers. Download and install the audio drivers for your sound card.
Method 2 of 2:
Recovering the Volume or Sound Icon
-
 Right-click the Windows taskbar. By default, the Windows taskbar is at the bottom of the screen. Right-clicking it displays a pop-up menu.
Right-click the Windows taskbar. By default, the Windows taskbar is at the bottom of the screen. Right-clicking it displays a pop-up menu. -
 Click Taskbar Settings. It appears at the bottom of the pop-up menu that appears when you right-click of the taskbar.
Click Taskbar Settings. It appears at the bottom of the pop-up menu that appears when you right-click of the taskbar. -
 Scroll down and click Select which icons appear on the taskbar. It's below the "Notification area."
Scroll down and click Select which icons appear on the taskbar. It's below the "Notification area." -
 Click the toggle switchnext to "Volume". It's near the top of the menu. This displays the volume icon in the taskbar notification area to the right.
Click the toggle switchnext to "Volume". It's near the top of the menu. This displays the volume icon in the taskbar notification area to the right.
- If you still don't see the icon in the taskbar, click the icon that resembles a bracket pointing up on the left side of the notification area. This displays all available icons in the taskbar.
- You can click and drag icons in the taskbar to re-arrange them.
4 ★ | 1 Vote
You should read it
- Top 5 Sound amplifier software, increase volume on the best computer
- How to Change Volume on Mac
- How to Adjust the Master Volume in Windows 7
- How to adjust the computer volume with a shortcut
- How to increase or decrease the volume on Android when the volume control button is broken
- How to increase the sound of MP3 files on MP3 Volume Booster
- Maximize the computer volume with Sound Booster
- 7 ways to fix low volume in Windows 10
May be interested
- How to Adjust the Master Volume in Windows 7
 the master volume of the computer affects all sound devices currently running in the system. for windows 7, adjusting the master volume or system volume is very simple. click the 'start' button or the circle button with the microsoft logo...
the master volume of the computer affects all sound devices currently running in the system. for windows 7, adjusting the master volume or system volume is very simple. click the 'start' button or the circle button with the microsoft logo... - What is the volume label for a volume?
 volume labels, sometimes called volume names, are unique names assigned to hard drives, drives, or other media. the volume label of a drive can be changed at any time, but is usually set during the drive format.
volume labels, sometimes called volume names, are unique names assigned to hard drives, drives, or other media. the volume label of a drive can be changed at any time, but is usually set during the drive format. - Microsoft will remove the custom audio mixer volume interface in the Windows 10 19H1 update
 according to new information, the new windows 10 19h1 update may remove some of the familiar features that have been around for a long time, with the possibility of a high-volume custom feature (windows volume mixer).
according to new information, the new windows 10 19h1 update may remove some of the familiar features that have been around for a long time, with the possibility of a high-volume custom feature (windows volume mixer). - 7 best free volume booster software for Windows
 sometimes, the maximum volume your speakers provide just doesn't seem to be enough. or perhaps your headphones have a problem, making the sound barely audible.
sometimes, the maximum volume your speakers provide just doesn't seem to be enough. or perhaps your headphones have a problem, making the sound barely audible. - How to increase the microphone volume in Windows 10
 if you find that people often complain about not being able to hear your voice during meetings, then the culprit is most likely due to the volume of the microphone pc. fortunately, it's easy to increase the microphone volume in windows 10.
if you find that people often complain about not being able to hear your voice during meetings, then the culprit is most likely due to the volume of the microphone pc. fortunately, it's easy to increase the microphone volume in windows 10. - What is Search volume? Why care about search volume?
 search volume (keyword search volume) refers to the number of searches for a certain keyword within a selected time frame (usually 1 month). in most keyword research tools, the number of searches is an average value based on the past 12 months.
search volume (keyword search volume) refers to the number of searches for a certain keyword within a selected time frame (usually 1 month). in most keyword research tools, the number of searches is an average value based on the past 12 months. - How to increase laptop volume in Windows 10
 the following simple methods will help you solve the low volume issue in windows laptops forever. use these fixes to increase the volume of your laptop in windows 10.
the following simple methods will help you solve the low volume issue in windows laptops forever. use these fixes to increase the volume of your laptop in windows 10. - How to Change Volume on Mac
 to mute, decrease, or increase the volume on your mac, you need to press the f10, f11, or f12 key (in order). to enable the volume slider in the menu bar, click the apple icon → system preferences → sound → check the box for 'show volume in menu bar'. ). you can also change the volume using the keyboard keys or the oled touch bar.
to mute, decrease, or increase the volume on your mac, you need to press the f10, f11, or f12 key (in order). to enable the volume slider in the menu bar, click the apple icon → system preferences → sound → check the box for 'show volume in menu bar'. ). you can also change the volume using the keyboard keys or the oled touch bar. - How to Set Volume Limit: iPhone Feature That Keeps You From Being Startled by Loud Media Sounds
 when the volume is set too high, the sound can startle you as soon as any media content starts playing. luckily, you can prevent this.
when the volume is set too high, the sound can startle you as soon as any media content starts playing. luckily, you can prevent this. - How to increase the microphone volume on Windows 11 for the best conversation
 i will show you how to increase the microphone volume on windows 11 so that you can fix the situation that your microphone is too small even though the microphone volume is maximized on the software.
i will show you how to increase the microphone volume on windows 11 so that you can fix the situation that your microphone is too small even though the microphone volume is maximized on the software.



















 How to Activate Windows XP Without a Genuine Product Key
How to Activate Windows XP Without a Genuine Product Key Configure your laptop to be a Wi-Fi hotspot
Configure your laptop to be a Wi-Fi hotspot How to use Windows XP forever
How to use Windows XP forever Install Windows XP from a USB Flash drive
Install Windows XP from a USB Flash drive WinSetupFromUSB - a simple way to install Windows XP from a USB flash drive
WinSetupFromUSB - a simple way to install Windows XP from a USB flash drive Legendary Windows XP operating system - who still remembers?
Legendary Windows XP operating system - who still remembers?