How to set up Instant Replay feature in OBS Studio
Thanks to the relentless efforts of volunteers, OBS Studio now includes powerful functions from programming. And this gave birth to a very interesting feature: Instant Replay.
This tutorial will examine how to set up Instant Replay in OBS Studio. It can be set in the same scene with gameplay (Gameplay is all the player can do in the game) or your main video, or even configured to be used in a separate scene for Immediate transition.
Request:
Update / install OBS Studio version 21.xx.xx
1. Open the OBS Studio settings section , go to the Output section and check the box " Enable Replay Buffer ".
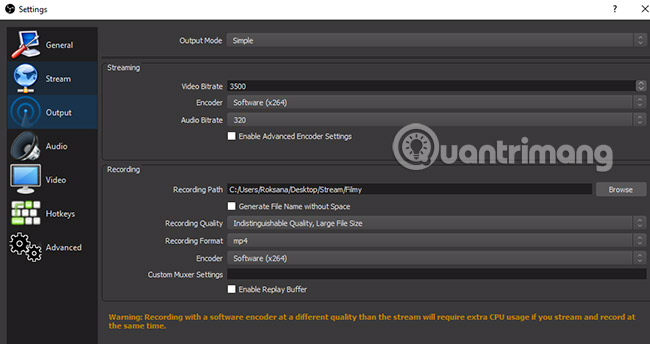
Set your desired time length.
Note: The longer the time for Replay buffer, the more memory you need. This tutorial will set the time to 10 seconds.

2. In the General settings section , select Automatically start replay buffer box when streaming .
3. In the Hotkey settings section , set hotkey (hot key) to save the Replay buffer. This tutorial will use Ctrl + Shift + S as hotkey.
Using this hotkey, you can still save normal replays, even when installing Instant Replay.
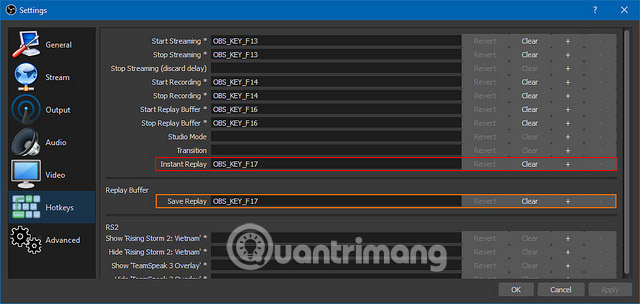
4. Now, close the settings page and start with the Replay Buffer by clicking on the " Start Replay Buffer " at the bottom right of the OBS Studio.
5. Add a new media source to the current scene, call it "Instant Replay" in this tutorial and select the Replay buffer file.
By default it will be placed in the "Video" folder and the file name will start with Replay.
6. At the top of OBS Studio, click Tools, then select Scripts and select "instant replay.lua"
7. From the drop down Media Source menu , select the media source you just added to the scene. Then click Close.
If the media source does not appear, click the refresh icon on the left.
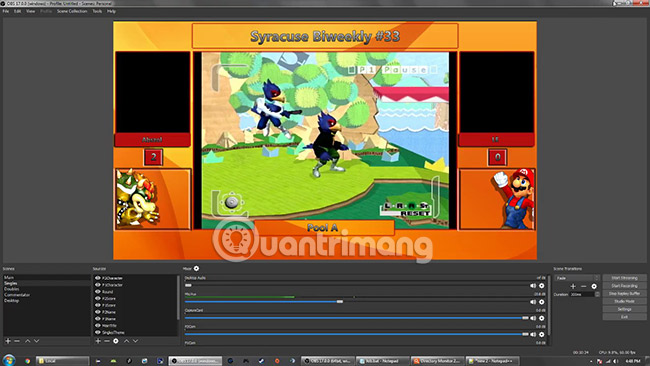
8. Open OBS Studio settings again and go to the Hotkeys section . There will be a new hotkey, called "Instant Replay".
For this tutorial, we will set hotkey to Ctrl + Shift + R.
9. Now, the Instant Replay feature is ready to use. Just press the hotkey combination you just selected and the last 10 seconds will play in the media source. Now, you can resize the source and move it around.
If you have a control device like a Stream Deck, you can create a hotkey action, set up hotkeys just like in OBS Studio, and then, you can use the Instant replay feature with just one button. .
See more:
- How to fix Your System is missing OBS Studio installation components runtime
- How to fix common errors when live streaming Facebook with OBS
- How to stream games on Twitch with OBS
You should read it
- 2 ways to replay, replay YouTube videos automatically
- Ubisoft opened a game development studio in Da Nang, recruiting 100 people
- Top 10 best instant camera in 2019
- Instructions for watching Apple Music Replay 2023
- 6 notable differences between Mac Studio and Mac Pro
- Roblox Studio
- Steps to install and setup Android Studio in Windows
- What are Instant Articles? How to create Instant Articles?
May be interested
- 2 ways to replay, replay YouTube videos automatically
 youtube has unbuttoned the video playback repeatedly, so you can't review youtube videos automatically when it plays out. but with this automatic youtube video playback, you can replay youtube videos as easily and quickly as the previous youtube video playback button.
youtube has unbuttoned the video playback repeatedly, so you can't review youtube videos automatically when it plays out. but with this automatic youtube video playback, you can replay youtube videos as easily and quickly as the previous youtube video playback button. - How to adjust video audio on Camtasia Studio
 camtasia studio has a feature that helps you increase, reduce the video volume depending on the user, or you can turn off the entire sound of the video.
camtasia studio has a feature that helps you increase, reduce the video volume depending on the user, or you can turn off the entire sound of the video. - 6 notable differences between Mac Studio and Mac Pro
 apple has unveiled two compelling desktops for creative professionals: the mac studio and the mac pro, both featuring apple's most advanced silicon chips.
apple has unveiled two compelling desktops for creative professionals: the mac studio and the mac pro, both featuring apple's most advanced silicon chips. - Roblox Studio
 what is roblox studio? roblox studio is a freeware program that gives you the ability to create personalized video games and play other games created by the community.
what is roblox studio? roblox studio is a freeware program that gives you the ability to create personalized video games and play other games created by the community. - Chrome 13 videos with instant page loading feature
 the best feature of chrome 13 is instant pages, which allows the browser to load pages instantly, without the user having to wait.
the best feature of chrome 13 is instant pages, which allows the browser to load pages instantly, without the user having to wait. - What are Instant Articles? How to create Instant Articles?
 instant articles is one of the tools built by facebook to fix the speed problems of loading web pages on mobile devices, especially on smartphone.
instant articles is one of the tools built by facebook to fix the speed problems of loading web pages on mobile devices, especially on smartphone. - What is LM Studio?
 lm studio is a cross-platform desktop application that allows you to search, create, and test different llms.
lm studio is a cross-platform desktop application that allows you to search, create, and test different llms. - 6 surprising things you can make in your Instant Pot
 if you regard your instant pot as just a quick way to make stew and rice, these other uses may surprise you.
if you regard your instant pot as just a quick way to make stew and rice, these other uses may surprise you. - What is TikTok Live Studio? Instructions for using TikTok Live Studio
 tiktok studio is a powerful tool to help you create more professional and attractive videos. you will use tools to add effects, background music, text to videos, etc. in addition, tiktok studio also supports livestreaming, increasing interaction for your account.
tiktok studio is a powerful tool to help you create more professional and attractive videos. you will use tools to add effects, background music, text to videos, etc. in addition, tiktok studio also supports livestreaming, increasing interaction for your account. - Dell is about to release Studio XPS 15 and 17 inches
 dell is about to launch the studio xps 15 and 17 inches. dell's new pair of laptops rumored to be equipped with a powerful configuration with core i7 processor, 8 or 16gb ram while hard drives can reach 1.2 tb.
dell is about to launch the studio xps 15 and 17 inches. dell's new pair of laptops rumored to be equipped with a powerful configuration with core i7 processor, 8 or 16gb ram while hard drives can reach 1.2 tb.










 Change any file or folder name in Windows
Change any file or folder name in Windows How to turn all windows on Windows 10 transparent
How to turn all windows on Windows 10 transparent How to replace Notepad with Notepad ++ in Windows
How to replace Notepad with Notepad ++ in Windows Summary of several ways to access blocked websites
Summary of several ways to access blocked websites Improve the sound quality of the microphone on the computer
Improve the sound quality of the microphone on the computer How to set up a Kodi remote control
How to set up a Kodi remote control