6 ways to fix the 'CHKDSK Cannot Continue in Read-Only Mode' error on Windows
Running the Disk Checker (CHKDSK) tool on Windows can help you fix a lot of problems. However, it's annoying that the tool shows error messages like 'CHKDSK cannot continue in read-only mode'. How do you solve such problem?
The following article will help you discover 6 simple methods that you can apply to solve the problem.
1. Close active programs and restart File Explorer
You may experience this problem if you scan the drive that is currently in use. So the solution would be to close the active programs and see if that helps.
If the problem persists, restart File Explorer.

2. Disable 'Read-only' option on removable storage device
Do you experience this problem when using removable storage devices? To resolve the issue, you need to disable "Read-only" mode on the affected drive. The good news is that Windows allows you to disable read-only access on your removable storage devices!
Here's how to turn off "Read-only" mode on Windows:
- Press Win + R to .
- Type gpedit.msc and press Enter to .
- Navigate to Computer Configuration > Administrative Templates > System > Removable Storage Access .
- Locate the Removable Disks: Deny read access option on the right side.
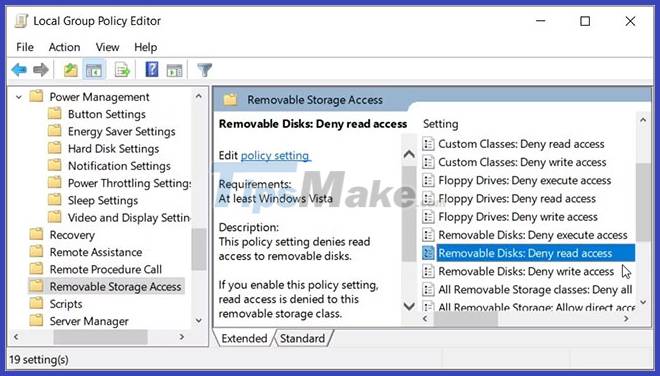
To disable the 'Read-only' mode , double-click the Removable Disks: Deny read access option and select Enabled. Alternatively, select Disabled or Not Configured to enable 'Read-only' mode.
From there, click Apply and then select OK. Finally, reboot the device to save these changes.
3. Run the CHKDSK tool in Safe Mode
In some cases, the CHKDSK tool may be interrupted by faulty third-party tools. To resolve the issue, you must run the CHKDSK tool in Safe Mode.
Here are the steps you need to follow:
- Type Settings in the Start menu search bar and select the best match.
- Select Update & Security , then click Recovery on the left pane.
- Next, click the Restart Now button on the Recovery window . This will do you in the Recovery Environment.
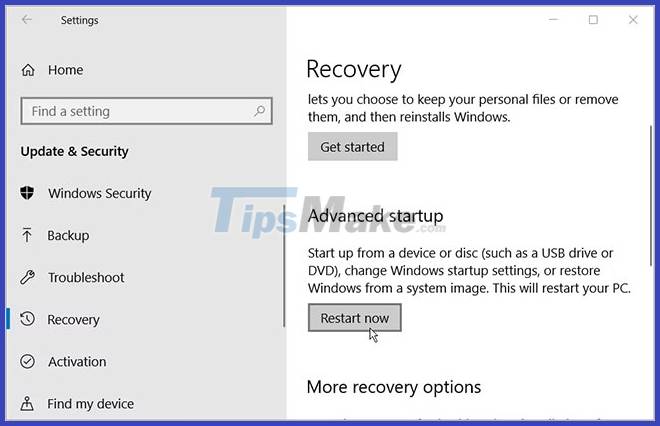
Next, click on Advanced options and select Startup Settings. Finally, press the Restart button and press the F4 key to boot the PC into Safe Mode.
Now, try to run the CHKDSK tool and check if the problem is resolved.
To run a normal CHKDSK scan, type the following command and press Enter :
chkdsk C: /fTo run the CHKDSK tool and scan for bad sectors, type the following command and press Enter :
chkdsk C: /rDuring each of these steps, you may want to change the C: command with the relevant drive letter. For example, use D: instead of C: if you want to scan the D: drive .
If the problem is resolved, then there is a faulty program on your device. So, the best way to completely solve this problem is to uninstall or update the suspicious apps.
4. Schedule a CHKDSK scan to run when the device reboots
If the error is still not resolved, you may want to consider scheduling the scan to run immediately when the device boots up. That way the tool will run freely without interruption.
Here's how to schedule a CHKDSK scan to run when your device reboots:
- Type Command Prompt in the Start menu search bar.
- Right click on the best match and select Run as administrator .
- Enter the following command:
chkdsk /r C:If you want to scan any drive other than the C: drive, replace C: in the command with the relevant drive letter. From there, press Enter. Next, type Y and press Enter to continue.
Finally, restart the PC. The system will automatically run a CHKDSK scan at startup.
5. Scan the device via system settings
Alternatively, you can scan using Windows settings. This will eliminate system problems that interfere with the CHKDSK tool.
Here are the steps you need to take:
- Type Settings in the Start menu search bar and select the best match.
- Select Update & Security. Next, select Windows Security in the left pane.
- From there, select Virus & threat protection on the right side.
- Next, select Scan options and then select the Full scan option.
- Finally, press the Scan now button and follow the on-screen instructions.
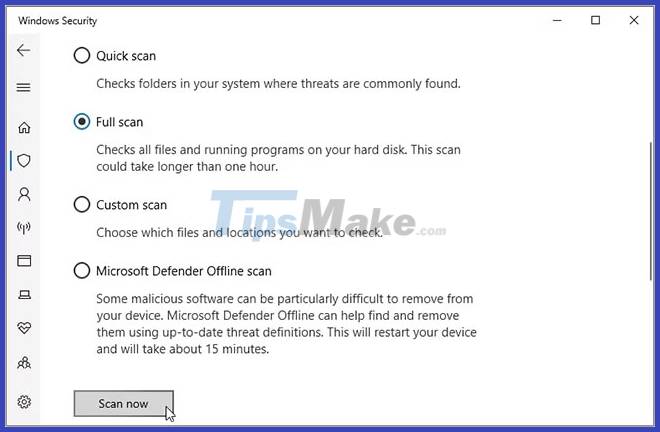
6. Use SFC and DISM tools instead
There's no denying that the CHKDSK tool is an amazing feature. However, you can still scan and fix problems with reliable tools like SFC and DISM. The SFC and DISM tools also help you repair or replace corrupted system files.
CHKDSK errors can be quite annoying. But hopefully the methods mentioned in the article will help you to solve the 'CHKDSK cannot continue in read-only mode' error.
By the way, you might want to check out the difference between CHKDSK, SFC and DISM. This will help you determine the best tool to use when your device encounters various problems.
You should read it
- How to fix AMD 195 'Software Installer Cannot Continue' error on Windows
- How to Run a Chkdsk Function
- How to fix the Disk I / O error in Windows
- How to cancel scheduled Chkdsk activity in Windows 10
- Fix A disk read error occurred on Windows
- How to fix the error does not activate Game Mode Windows 10
- Quick fix computer error Windows 10/8/7 crashes, Safe Mode can not be escaped
- How to fix 'Free Up Space to Continue' error in Google Chrome
May be interested
- Acquiring all USB control with USB Flash Drives Control
 usb flash drives control is a free utility that allows users to easily control actions for usb disks when plugged into a windows computer. after installation, usb flash drives control will give you 3 options to control the function of usb ports, including read mode (read), write mode (write) and execute mode (completely disabled).
usb flash drives control is a free utility that allows users to easily control actions for usb disks when plugged into a windows computer. after installation, usb flash drives control will give you 3 options to control the function of usb ports, including read mode (read), write mode (write) and execute mode (completely disabled). - How to fix the error does not activate Game Mode Windows 10
 game mode on windows 10 helps game players to experience better. so how to fix the game mode error does not work?
game mode on windows 10 helps game players to experience better. so how to fix the game mode error does not work? - Quick fix computer error Windows 10/8/7 crashes, Safe Mode can not be escaped
 usually we start our computer in safe mode to fix errors. however in some cases you sometimes start your computer in safe mode and the computer hangs. so how to fix the error in this case, please refer to the following article of network administrator.
usually we start our computer in safe mode to fix errors. however in some cases you sometimes start your computer in safe mode and the computer hangs. so how to fix the error in this case, please refer to the following article of network administrator. - How to fix the error does not turn off airplane mode on Windows 10
 recently, many users complained about the problem of not being able to turn off airplane mode after updating to windows 10. this article will show you how to fix the problem of not being able to turn off airplane mode in windows 10 .
recently, many users complained about the problem of not being able to turn off airplane mode after updating to windows 10. this article will show you how to fix the problem of not being able to turn off airplane mode in windows 10 . - Check and fix hard drive errors with chkdsk on Windows
 whenever there is a hard drive error or even strange behavior, users can rarely think of check disk as 'savior'. this article will show you how to use the check disk tool that comes with all versions of windows.
whenever there is a hard drive error or even strange behavior, users can rarely think of check disk as 'savior'. this article will show you how to use the check disk tool that comes with all versions of windows. - How to fix Windows 10 automatically activating Sleep Mode
 some computers running windows 10 fail to activate sleep mode by themselves, causing users to turn on the computer again. usually, this sleep mode error usually occurs due to settings on a windows 10 computer and we can handle it as follows:
some computers running windows 10 fail to activate sleep mode by themselves, causing users to turn on the computer again. usually, this sleep mode error usually occurs due to settings on a windows 10 computer and we can handle it as follows: - Windows 10 error cannot be Sleep, this is a fix
 after upgrading to windows 10, quite a lot of users reflect that this sleep mode does not work. so how to fix this error, please refer to the following article of network administrator.
after upgrading to windows 10, quite a lot of users reflect that this sleep mode does not work. so how to fix this error, please refer to the following article of network administrator. - How to check the drive in Windows 10
 microsoft hard drive repair and scanning tool, check disk (chkdsk) has been around for over 30 years and is still useful today. users running microsoft's latest operating system can still use this tool to check the drive. this article will guide you to check the drive on windows 10.
microsoft hard drive repair and scanning tool, check disk (chkdsk) has been around for over 30 years and is still useful today. users running microsoft's latest operating system can still use this tool to check the drive. this article will guide you to check the drive on windows 10. - How to use newspaper reading mode in the browser
 outline is a service that allows users to read newspapers on the browser in different ways, including through websites or browser utilities.
outline is a service that allows users to read newspapers on the browser in different ways, including through websites or browser utilities. - How to fix error code 0x8000FFFF in Windows 10
 error code 0x8000ffff on windows 10 relates to windows update and affects the functionality of microsoft store. after updating windows 10 and returning to microsoft store, the 0x8000ffff error indicates that something is having a problem.
error code 0x8000ffff on windows 10 relates to windows update and affects the functionality of microsoft store. after updating windows 10 and returning to microsoft store, the 0x8000ffff error indicates that something is having a problem.









 How to fix blue screen of death on Windows
How to fix blue screen of death on Windows What's new in Windows 12? when is it released?
What's new in Windows 12? when is it released? How to update to Windows 11 from Windows 10, without losing data
How to update to Windows 11 from Windows 10, without losing data Instructions to record screen with VLC Media Player
Instructions to record screen with VLC Media Player