How to fix blue screen of death on Windows
Blue Screen of Death , also known as Blue Screen Of Death (BSOD) , is probably the biggest obsession with any computer user. It is essentially a Windows message when the computer encounters a very serious error that cannot recover or continue to run, then we are forced to restart the PC and most likely will lose the data we are doing. unsaved work. There are many causes for this error. See which one you encounter and quickly find out how to fix the blue screen of death in this article.

Instructions for Fixing Windows Blue Screen Errors
Content of the article:
1. Determining the BSOD Blue Screen of Death Error Code.
2. Fix BAD_POOL_HEADER Windows Blue Screen Error.
3. Fix Blue Screen Error IRQL_NOT_LESS_OR_EQUAL
4. Fix Blue Screen Error DRIVER_POWER_STATE_FAILURE.
5. Fix Blue Screen INACCESSIBLE_BOOT_DEVICE Error.
6. Fix Blue Screen THREAD_STUCK_IN_DEVICE_DRIVER.
I. Identify the blue screen of death error code BSOD
- When you get BSOD, you will see a message board. You only need to pay attention to the error code line written in capital letters.
+ For BSOD of Windows 10 and Windows 8, as shown below the error code will be: CRITICAL_PROCESS_DIED.
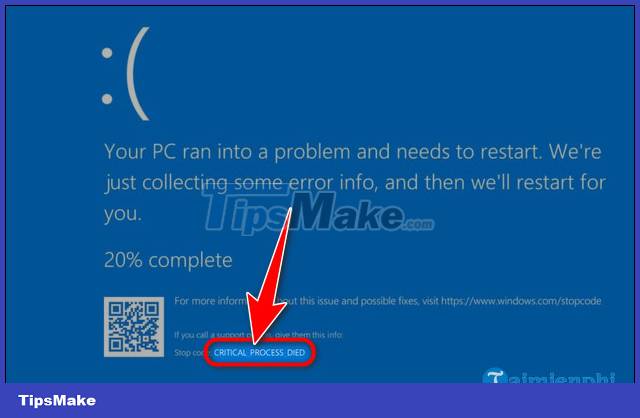
+ For Windows 7 BSOD, the error code usually appears at the top as shown below, the error code is: UNMOUNTABLE_BOOT_VOLUME.
- Once you know how to identify error codes, let's learn and see how to fix error codes that you will likely encounter frequently.
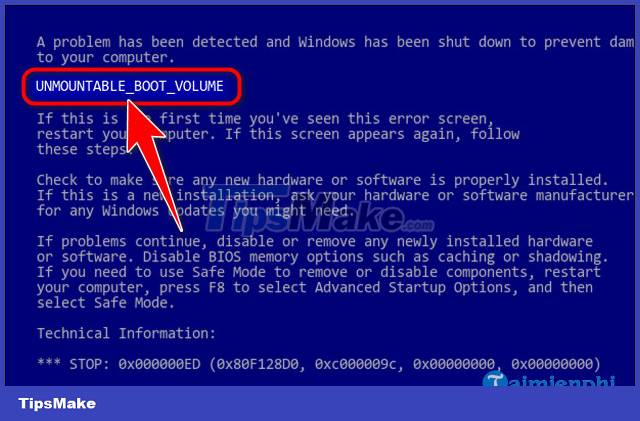
II. Fix BAD_POOL_HEADER Windows blue screen error
1. Causes of errors
- Anti-virus software is faulty
- Hardware drivers are in conflict with each other
- Drive is too old
- RAM is damaged or faulty
2. How to fix the error BAD_POOL_HEADER
- In case you have anti-virus software, first try to remove it or update to the latest version and use some more time to see if the machine has this error or not. If you do not use anti-virus software and still have the problem, we will check the device driver.
Step 1: Press the Windows + S key combination. Then find and open the devmgmt.msc or Device Manager software .

Step 2: Identify the driver that is likely to cause the error. Right click on them and choose 1 of 3 actions :
- Update driver : Update new version.
- Disable device : Disable temporarily.
- Uninstall device : Uninstall this driver completely.
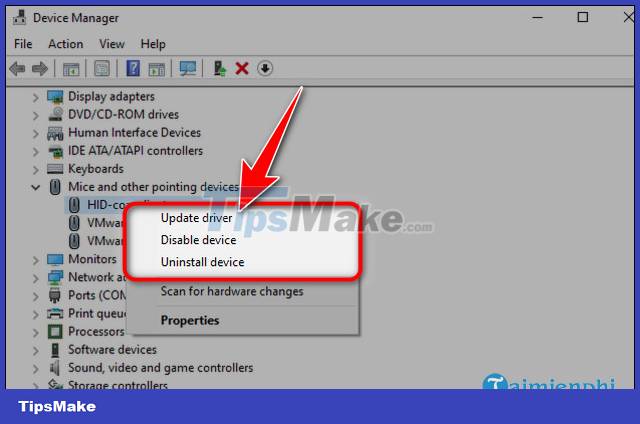
- This driver check method is extremely effective if you have just installed a certain driver and immediately the computer has BSOD. In this case, please remove the driver and reinstall it, if it still persists, the driver is not compatible with your computer and should find another driver to replace it or contact the hardware manufacturer for support.
III. Fix IRQL_NOT_LESS_OR_EQUAL blue screen error
1. Cause of the error
- This error is related to RAM memory and it usually appears when a certain system process or driver tries to access an address on RAM without permission. Some possible causes for IRQL NOT LESS OR EQUAL code:
+ File system error
+ Incompatible driver
+ Installing some software that is faulty
+ Downgrading from a higher Windows version to a lower Windows version, for example from Win 8 down to Win 7
2. How to fix IRQL_NOT_LESS_OR_EQUAL Windows error
- First, try to remove any unnecessary peripheral hardware, such as mouse, keyboard, printer, scanner. Then, restart the computer to see if the error is still there or not. If so, see below, if not, the error lies in the hardware or its driver. In this case, please review the driver update section of the BAD_POOL_HEADER error code above. If that still doesn't work, we'll try disabling the memory cache:
Step 1: Open Settings => Go to Update & Security .

Step 2: Select Recovery => click Restart now .

Step 3: Select Troubleshoot .
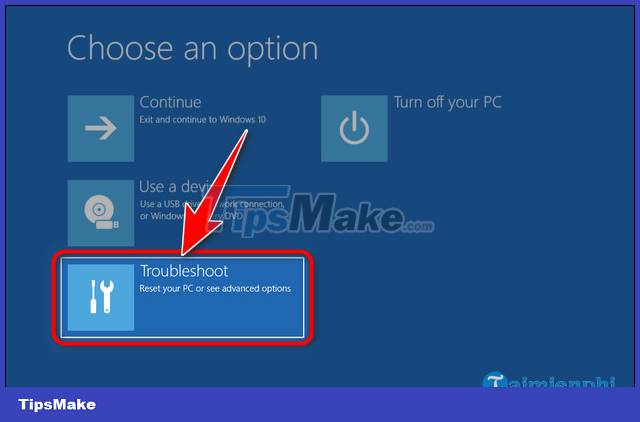
Step 4: Click Advanced options .
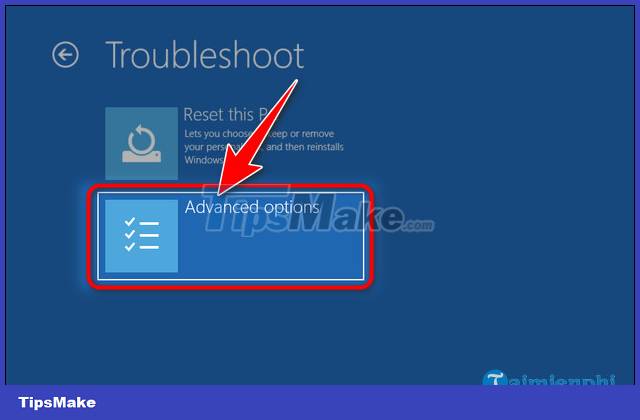
Step 5: Go to UEFI Firmware Settings section .
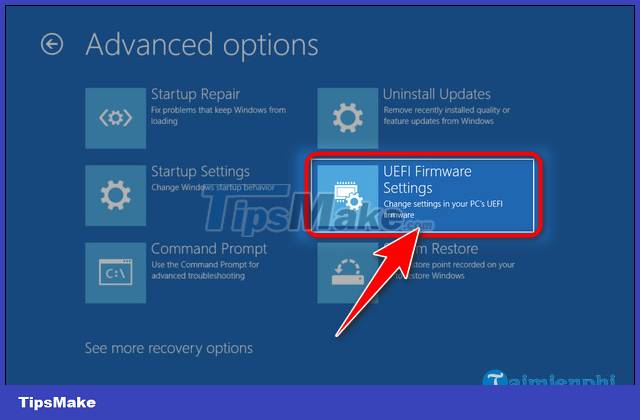
Step 6: Click Restart .

Step 7: Once you have entered your computer's BIOS or UEFI , find something that says " Cache Memory ", select Disabled , disable it, and then restart your PC.
Clean boot is the last resort if the above 2 methods fail. Clean boot will run Windows with only the necessary software and processes, this way we can avoid the BSOD that appears constantly due to the error of a third-party application or driver. To run clean boot we do:
Step 1: Press Windows + R key combination => Enter msconfig => OK .

Step 2: In the General tab select Selective Startup and uncheck the box Load startup items .

Step 3: Switch to the Service tab , select Hide all Microsoft services .

Step 4: On the screen now only the services of the third-party app and driver remain . Click Disable all and OK to boot the machine into clean boot .

Step 5: Once you have identified the software or driver causing the error, remove it immediately. When the situation is ok, go back to msconfig , switch to the General tab => select Normal Startup and start the machine, everything will return to the settings as normal.

IV. Fix blue screen DRIVER_POWER_STATE_FAILURE
1. The cause of the error
- This error is also related to the driver and usually occurs when you install a new driver.
2. How to fix DRIVER_POWER_STATE_FAILURE error
- Try disconnecting the devices you just attached, especially peripherals. If you have just added a network card, graphics card or optical drive to your computer, you should also remove them to see if the error is still there.
- If it still exists, remove the driver of that hardware by reviewing the driver update guide of the error code BAD_POOL_HEADER. After that, you can find a newer driver from the manufacturer's website and install it because it is likely that the old driver is faulty or conflicts with the operating system.
- You can also use software called Driver Verifier that comes pre-installed in Windows, from Windows XP all the way up to Windows 10. It will let you know if any drivers have problems. To use it, do the following:
Step 1: Press Windows + R key combination => Enter verifier => OK .

Step 2: Select Create Standard Settings => click Next .
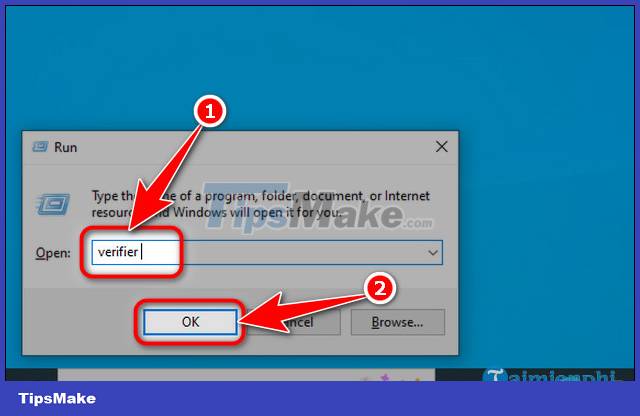
Step 3: Select Automatically select all drivers installed on this computer => click Finish .

V. Fix blue screen INACCESSIBLE_BOOT_DEVICE error
1. Cause of the error
- This error usually appears when a certain virus invades and changes the boot sectors on your HDD or SSD. Driver as well as hardware problems can also cause BSOD with this error code to appear.
2. How to fix
- Virus removal: this way is simple, you can use any anti-virus software available in your computer or use Windows Defender right away. Make sure your antivirus is up to date.
- Use the chkdsk command: This command will check the integrity of the data on the drive and correct errors if any. The simplest way to get chkdsk to run on its own is to turn off your computer suddenly by holding down the power button. Do it twice and chkdsk will start appearing when you reboot your PC, and if it detects any errors, it will fix it for you.
- Reference: How to fix hard drive errors with Chkdsk
BECAUSE. Fix blue screen THREAD_STUCK_IN_DEVICE_DRIVER
1. The cause of the error
- This problem usually appears due to a driver error, most often the driver of the graphics card or certain video / graphics related hardware.
2. Troubleshooting guide
- Reinstall driver or update new driver for your graphics card
- Reference: How to update VGA computer graphics card
- Turn off hardware acceleration with the graphics chip
- Replace the graphics card: This is the last resort when all else has failed. If the card is damaged, you can take it in for warranty or buy a new card.
https://thuthuat.taimienphi.vn/cach-sua-loi-man-hinh-xanh-chet-choc-70836n.aspx
Besides the common errors above, sometimes you will also encounter some other rare errors . However, as long as you find the error code and then go to Google or use blue screen error correction tools , those errors can still be completely handled.
You should read it
- How to Open a Green Car Wash
- 10 great benefits of Matcha green tea you may not know yet
- Are green light filtering applications really effective?
- How to Use Greenscreen on Windows Movie Maker
- Alarm: Apple Watch updated to watchOS 9.5 has a green screen error
- Green light from the screen of smartphone, tablet and laptop can cause blindness faster
- How to Change an Image Background in MS Paint (Green Screen)
- What makes a 'green' laptop
May be interested
- What's new in Windows 12? when is it released?
 there are a lot of rumors that microsoft is quietly developing a successor to windows 11, most likely called windows 12. is this rumor true and if true, what's new with windows 12? when is it released?
there are a lot of rumors that microsoft is quietly developing a successor to windows 11, most likely called windows 12. is this rumor true and if true, what's new with windows 12? when is it released? - How to update to Windows 11 from Windows 10, without losing data
 windows 11 has officially shipped. it's time to install windows 11 officially and discover all the great features and additions this latest version of windows os has to offer. soon, tipsmake will share with you one of the best ways to upgrade windows 10 to windows 11 without data loss, that is through windows 11 installation assistant.
windows 11 has officially shipped. it's time to install windows 11 officially and discover all the great features and additions this latest version of windows os has to offer. soon, tipsmake will share with you one of the best ways to upgrade windows 10 to windows 11 without data loss, that is through windows 11 installation assistant. - Lenovo updates BIOS to patch security holes for hundreds of device models
 chinese computer maker lenovo has just released a security advisory to warn of several high-severity bios vulnerabilities.
chinese computer maker lenovo has just released a security advisory to warn of several high-severity bios vulnerabilities. - Microsoft urgently patched zero-day vulnerability after 2 years of refusing to acknowledge it
 microsoft has just released security updates to fix a high-severity zero-day vulnerability in windows.
microsoft has just released security updates to fix a high-severity zero-day vulnerability in windows. - Instructions to record screen with VLC Media Player
 instructions for recording the screen with vlc media player, instructions on how to record the computer screen with vlc media player without installing any other software.
instructions for recording the screen with vlc media player, instructions on how to record the computer screen with vlc media player without installing any other software. - Ways to fix VLC Media Player not playing videos
 ways to fix vlc media player not playing videos, instructions for some quick ways to fix vlc media player errors that don't play videos on windows computers
ways to fix vlc media player not playing videos, instructions for some quick ways to fix vlc media player errors that don't play videos on windows computers






 Who wrote the 'dead blue screen' message for Windows?
Who wrote the 'dead blue screen' message for Windows? In addition to the blue screen of death, there are 8 other types of color screen errors that also make users fear
In addition to the blue screen of death, there are 8 other types of color screen errors that also make users fear Prevent 'blue screen errors' on Windows 8
Prevent 'blue screen errors' on Windows 8 Do you know that Microsoft also has blue screensaver screensavers
Do you know that Microsoft also has blue screensaver screensavers Did you know: In addition to the blue screen, does Windows also have a 'dead' green screen?
Did you know: In addition to the blue screen, does Windows also have a 'dead' green screen?