How to Save a Recording to Your Computer from Voice Recorder Pro for Windows Phone
Part 1 of 2:
Making a Recording
-
 Open the Voice Recorder Pro app on your phone.
Open the Voice Recorder Pro app on your phone. -
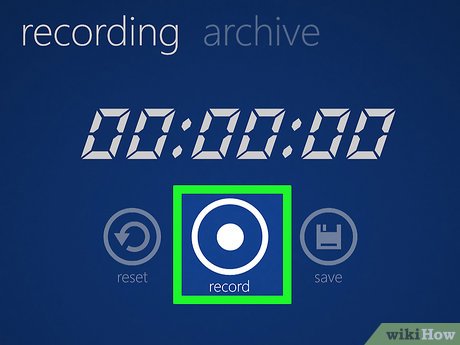 Start recording. Hit Stop when finished. (If you want to transfer a recording that has already been saved, proceed to the next section.)
Start recording. Hit Stop when finished. (If you want to transfer a recording that has already been saved, proceed to the next section.) -
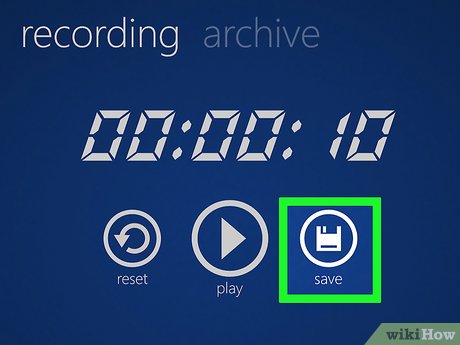 Save the recording.
Save the recording. -
 Give your recording a name. Don't make it too difficult to remember.
Give your recording a name. Don't make it too difficult to remember. -
 Tap OK when you are done. The recording will now be in the Archive section.
Tap OK when you are done. The recording will now be in the Archive section.
Part 2 of 2:
Saving the Recording to Your Computer
-
 Tap Archive.
Tap Archive. -
 Tap the NAME of the recording. Be sure not to tap the play button.
Tap the NAME of the recording. Be sure not to tap the play button. -
 Save the recording to OneDrive.
Save the recording to OneDrive.- At the bottom of your screen, you should see a button with a picture of two clouds on it. This button allows you to save the recording to OneDrive, which allows you to sync files and later access them from a web browser or a mobile device.
-
 Tap Yes when prompted to let this app access your info.
Tap Yes when prompted to let this app access your info. -
 Register or Sign In to OneDrive.
Register or Sign In to OneDrive. -
 Give your recording a name. It is best to use the same name you used when you first saved the recording.
Give your recording a name. It is best to use the same name you used when you first saved the recording.- Your recording has now been saved to OneDrive.
-
 Go to the OneDrive website on your PC.
Go to the OneDrive website on your PC. -
 Select the File tab, and select the file titled "Recorder Pro+".
Select the File tab, and select the file titled "Recorder Pro+". -
 Select your recording.
Select your recording. -
 Click on the Download button at the top of the screen.
Click on the Download button at the top of the screen.- Your recording has now been saved to your computer.
4 ★ | 2 Vote
You should read it
- Instructions for using OneDrive on iOS devices
- 8 super useful things you can do with Microsoft OneDrive on Android
- How to delay starting OneDrive on Windows 10/8/7
- How to double OneDrive's free storage
- Get 100GB OneDrive for free from Samsung phones
- Just because of ransomware, OneDrive adds Files Restore feature to recover all data
- How to troubleshoot OneDrive after resetting on Windows 10
- Create referral links in OneDrive to increase storage space
May be interested
- Call recording Android with Call Recorder - ACR
 call recorder - acr is a free call recorder application on android, many options: record incoming calls with any phone number, arrange call recording by date, ... this is the way to record the call. call with call recorder - acr for you.
call recorder - acr is a free call recorder application on android, many options: record incoming calls with any phone number, arrange call recording by date, ... this is the way to record the call. call with call recorder - acr for you. - How to Record Voice on Computer
 this is an article showing how to use a windows computer to record sound from devices and external sounds. you can use a free app like audacity to capture sounds coming from your computer, such as those from your favorite music and video apps. if you want to record audio using your computer's microphone, you can use the voice recorder application available on all versions of windows. if you want to do advanced recording with multiple songs (such as for your band or music project), learn how to record songs with audacity.
this is an article showing how to use a windows computer to record sound from devices and external sounds. you can use a free app like audacity to capture sounds coming from your computer, such as those from your favorite music and video apps. if you want to record audio using your computer's microphone, you can use the voice recorder application available on all versions of windows. if you want to do advanced recording with multiple songs (such as for your band or music project), learn how to record songs with audacity. - Download Voice Recorder Pro application for free for Android
 the app has a base price of $ 0.44 but is available for free installation until june 1, 2018. if you are interested, please download it quickly before being charged again.
the app has a base price of $ 0.44 but is available for free installation until june 1, 2018. if you are interested, please download it quickly before being charged again. - Tips to increase sound quality when recording videos with smartphones
 if you want to shoot a video or simply want to record the voice (interview), voice, instrument ... but there are no microphones, dedicated recording devices but only phones, then this article is for you.
if you want to shoot a video or simply want to record the voice (interview), voice, instrument ... but there are no microphones, dedicated recording devices but only phones, then this article is for you. - Why is the voice in the recorder different from the real voice?
 most of us are surprised to hear our voice in the recorder, camcorder. someone even had to ask again: is this my voice, how terrible? don't blame the poor quality device or any other reason because that's your real sound!
most of us are surprised to hear our voice in the recorder, camcorder. someone even had to ask again: is this my voice, how terrible? don't blame the poor quality device or any other reason because that's your real sound! - Top 6 quality Android phone screen video recording applications
 turning your android phone screen helps you share what's happening on your phone or tablet screen. these are pretty good android video recording applications that you can refer to.
turning your android phone screen helps you share what's happening on your phone or tablet screen. these are pretty good android video recording applications that you can refer to. - Rounding my eyes at the phone with a 1-0-2, it looks just like a temperature but full of 'martial arts', can change the voice
 this zanco s-pen is not just a phone, but many other unique features that no smartphone has. such as turning into a recorder, laser pen or stylus for all devices.
this zanco s-pen is not just a phone, but many other unique features that no smartphone has. such as turning into a recorder, laser pen or stylus for all devices. - Guide to recording Android screen videos with AZ Screen Recorder
 az screen recorder is an application that supports recording, recording actions performed on the android device screen. users will not need to root the device and use the az screen recorder application for free.
az screen recorder is an application that supports recording, recording actions performed on the android device screen. users will not need to root the device and use the az screen recorder application for free. - How to use Screen Recorder Plus to record and record videos on Windows 10
 screen recorder plus is the uwp application that records videos and records on windows 10.
screen recorder plus is the uwp application that records videos and records on windows 10. - Audio recording on your computer, the best computer recording software
 in order to record the sound emitted by your computer, there are many software available on the internet today that can do it. here tipsmake would like to introduce to you some of the best rated computer recording software available today by users.
in order to record the sound emitted by your computer, there are many software available on the internet today that can do it. here tipsmake would like to introduce to you some of the best rated computer recording software available today by users.

















 How to Use a Parametric Equalizer
How to Use a Parametric Equalizer How to Extend System Volume
How to Extend System Volume How to Tighten a Beats by Dre Headphone
How to Tighten a Beats by Dre Headphone How to Save a Printable List of Your Songs in Windows Media Player
How to Save a Printable List of Your Songs in Windows Media Player How to Stream Live Audio
How to Stream Live Audio How to Make a Basic Beat in Fruity Loops
How to Make a Basic Beat in Fruity Loops