How to Watermark Your Images with Zoner Photo Studio Pro 16
Want to share your images, but would like to be sure people know who took them? If that's the case, watermarking is your solution. From the Manager tab, select the images that you want to watermark.
Method 1 of 2:
Using a Textual Watermark
-
 How to Watermark Your Images with Zoner Photo Studio Pro 16 Picture 1 From the Manager tab, select the images that you want to watermark.
How to Watermark Your Images with Zoner Photo Studio Pro 16 Picture 1 From the Manager tab, select the images that you want to watermark. -
 How to Watermark Your Images with Zoner Photo Studio Pro 16 Picture 2 Go to Edit >> Text Overlay.
How to Watermark Your Images with Zoner Photo Studio Pro 16 Picture 2 Go to Edit >> Text Overlay. -
 How to Watermark Your Images with Zoner Photo Studio Pro 16 Picture 3 Where it says Text, type in what you want it to say.
How to Watermark Your Images with Zoner Photo Studio Pro 16 Picture 3 Where it says Text, type in what you want it to say. -
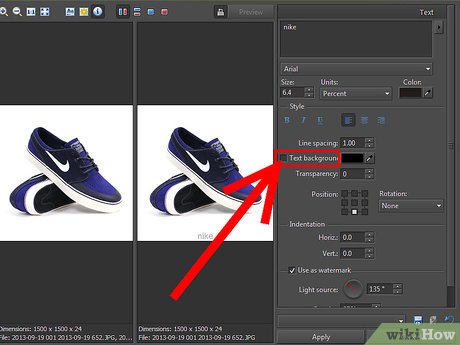 How to Watermark Your Images with Zoner Photo Studio Pro 16 Picture 4 Depending on your watermark, check the tick box beside the Text background. This should make it easier to see while you are designing it. You can remove it when you are done, if you wish.
How to Watermark Your Images with Zoner Photo Studio Pro 16 Picture 4 Depending on your watermark, check the tick box beside the Text background. This should make it easier to see while you are designing it. You can remove it when you are done, if you wish. -
 How to Watermark Your Images with Zoner Photo Studio Pro 16 Picture 5 If you are going to do multiple lines for your text watermark, use the text alignment options that you see. Otherwise, you don't need to worry about them.
How to Watermark Your Images with Zoner Photo Studio Pro 16 Picture 5 If you are going to do multiple lines for your text watermark, use the text alignment options that you see. Otherwise, you don't need to worry about them. -
 How to Watermark Your Images with Zoner Photo Studio Pro 16 Picture 6 Change its position and rotation. Obviously, you don't want a pink box in the center of your photo, so move it where you want to be.
How to Watermark Your Images with Zoner Photo Studio Pro 16 Picture 6 Change its position and rotation. Obviously, you don't want a pink box in the center of your photo, so move it where you want to be. -
 How to Watermark Your Images with Zoner Photo Studio Pro 16 Picture 7 Fine tune your watermark's location. You can do this with the horizontal and vertical indentation options.
How to Watermark Your Images with Zoner Photo Studio Pro 16 Picture 7 Fine tune your watermark's location. You can do this with the horizontal and vertical indentation options. -
 How to Watermark Your Images with Zoner Photo Studio Pro 16 Picture 8 Finish the look by moving the 'sun' around (light source). This allows you to adjust the 3D appearance of your watermark.
How to Watermark Your Images with Zoner Photo Studio Pro 16 Picture 8 Finish the look by moving the 'sun' around (light source). This allows you to adjust the 3D appearance of your watermark. -
 How to Watermark Your Images with Zoner Photo Studio Pro 16 Picture 9 Adjust the opacity. Click Apply to All or Apply.
How to Watermark Your Images with Zoner Photo Studio Pro 16 Picture 9 Adjust the opacity. Click Apply to All or Apply.
Method 2 of 2:
Using an Image Watermark
-
 How to Watermark Your Images with Zoner Photo Studio Pro 16 Picture 10 Be sure that you have an image (usually created, not a photograph) that you want to use for the watermark.
How to Watermark Your Images with Zoner Photo Studio Pro 16 Picture 10 Be sure that you have an image (usually created, not a photograph) that you want to use for the watermark. -
 How to Watermark Your Images with Zoner Photo Studio Pro 16 Picture 11 Select the image, or images, that you want to watermark.
How to Watermark Your Images with Zoner Photo Studio Pro 16 Picture 11 Select the image, or images, that you want to watermark. -
 How to Watermark Your Images with Zoner Photo Studio Pro 16 Picture 12 Go to Edit >> Image Overlay.
How to Watermark Your Images with Zoner Photo Studio Pro 16 Picture 12 Go to Edit >> Image Overlay. -
 How to Watermark Your Images with Zoner Photo Studio Pro 16 Picture 13 Go to Select Image... and then locate the image that you want to use for the watermark.
How to Watermark Your Images with Zoner Photo Studio Pro 16 Picture 13 Go to Select Image... and then locate the image that you want to use for the watermark. -
 How to Watermark Your Images with Zoner Photo Studio Pro 16 Picture 14 Select Use as Watermark.
How to Watermark Your Images with Zoner Photo Studio Pro 16 Picture 14 Select Use as Watermark. -
 How to Watermark Your Images with Zoner Photo Studio Pro 16 Picture 15 Select Emboss. The result is close to the final 'look' of the watermark.
How to Watermark Your Images with Zoner Photo Studio Pro 16 Picture 15 Select Emboss. The result is close to the final 'look' of the watermark. -
 How to Watermark Your Images with Zoner Photo Studio Pro 16 Picture 16 Resize it, if needed. Click on Resample and raise or lower the percentage as needed.
How to Watermark Your Images with Zoner Photo Studio Pro 16 Picture 16 Resize it, if needed. Click on Resample and raise or lower the percentage as needed. -
 How to Watermark Your Images with Zoner Photo Studio Pro 16 Picture 17 Fine tune the placement with the vertical and horizontal options, once you have it about right.
How to Watermark Your Images with Zoner Photo Studio Pro 16 Picture 17 Fine tune the placement with the vertical and horizontal options, once you have it about right. -
 How to Watermark Your Images with Zoner Photo Studio Pro 16 Picture 18 Disseminate your images.
How to Watermark Your Images with Zoner Photo Studio Pro 16 Picture 18 Disseminate your images.
3.5 ★ | 2 Vote
You should read it
- Steps to remove Watermark in Photoshop so that you have the image you want
- How to Create Watermarks in Publisher
- How to Make a Watermark
- How to add copyright watermark text in Word 2013
- How to insert, delete watermark in Word documents
- Instructions to stamp photos, add watermark to images on Android phones
- How to Insert watermark in Excel
- How to delete Watermark, delete stamps from photos in Photoshop
- Inserting letters, logos sink into Microsoft Word 2013
- How to Add a Watermark to Photos
- Google's algorithm deletes the stamp on stock photos
- How to remove watermark copyright mark, delete Watermark on PDF files






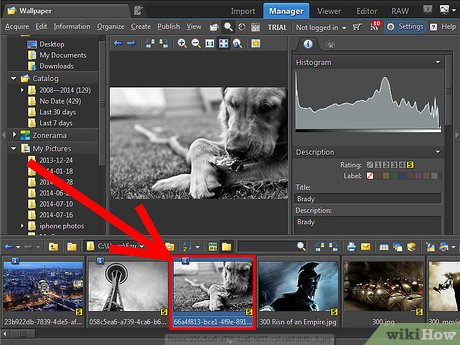
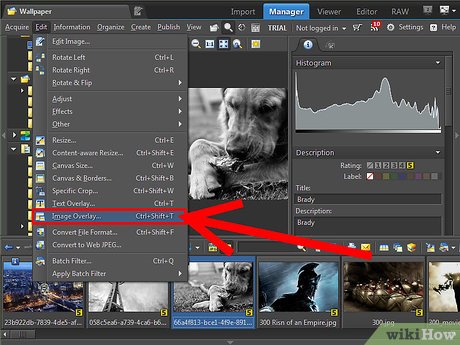












 How to Post Your Images to Flickr Using Zoner Photo Studio
How to Post Your Images to Flickr Using Zoner Photo Studio How to Organize Your Images Using Zoner Photo Studio X
How to Organize Your Images Using Zoner Photo Studio X How to Rate Your Images with Stars in Zoner Photo Studio Pro 17
How to Rate Your Images with Stars in Zoner Photo Studio Pro 17 How to Use Selection Tools in Zoner Photo Studio X
How to Use Selection Tools in Zoner Photo Studio X Instructions to stamp photos, add watermark to images on Android phones
Instructions to stamp photos, add watermark to images on Android phones 5 ways to remove watermark from photos
5 ways to remove watermark from photos